Security Role Operations
- In the Management Portal, browse to System Settings Icon
 > Security Roles and Identities.
> Security Roles and Identities. -
On the Security Roles and Identities page, select the Security Role tab and click Add from the menu at the top of the grid to add a new security role, or highlight a row and click Edit from the top of the grid or from the right click menu to modify an existing role.
Note: The Administrators and Reporting API A set of functions to allow creation of applications. Keyfactor offers the Keyfactor API, which allows third-party software to integrate with the advanced certificate enrollment and management features of Keyfactor Command. Access roles cannot be edited or deleted.
A set of functions to allow creation of applications. Keyfactor offers the Keyfactor API, which allows third-party software to integrate with the advanced certificate enrollment and management features of Keyfactor Command. Access roles cannot be edited or deleted. -
Either the Add Security Role dialog or Role information For <role> dialog will open. Fill in each tab of the dialog with the information desired for the selected security role.
-
On the Global Permissions tab, click the toggle buttons for the permissions that are appropriate for the new role (see Security Role Permissions).
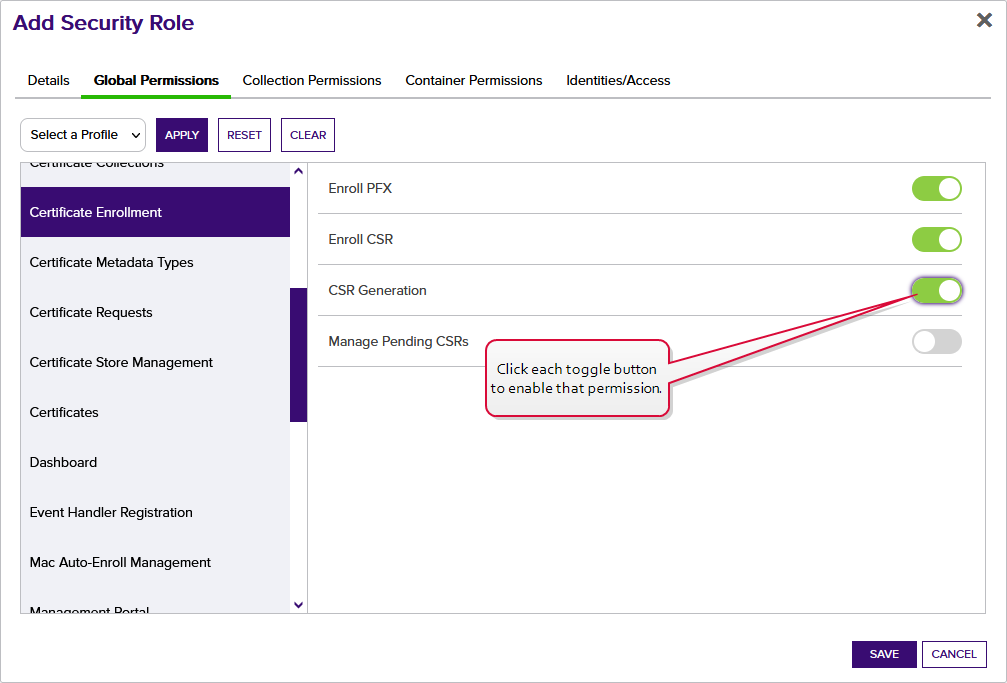
Figure 356: Grant Global Permissions to a Security Role
Tip: If desired, use the dropdown at the top to enable all the read toggle buttons (Read Only) or all the toggle buttons (Select All). Click Apply to apply the selection in the dropdown across all permissions. Click Reset to return the dialog to the state it was in when last saved and remove any changes made since opening the permission for editing. Click Clear to disable all the toggle buttons. -
Optionally, on the Collection
 The certificate search function allows you to query the Keyfactor Command database for certificates from any available source based on any criteria of the certificates and save the results as a collection that will be availble in other places in the Management Portal (e.g. expiration alerts and certain reports). Permissions tab, highlight each certificate collection you would like to set permissions for and click the toggle button for each desired permission (see Certificate Permissions). If you do not select any collections, the permissions set on the Global Permissions tab will apply to all collections. A search bar has been added to the top of Collection Name column on the collections tab of the security dialog to make it easier to find and assign permissions.
The certificate search function allows you to query the Keyfactor Command database for certificates from any available source based on any criteria of the certificates and save the results as a collection that will be availble in other places in the Management Portal (e.g. expiration alerts and certain reports). Permissions tab, highlight each certificate collection you would like to set permissions for and click the toggle button for each desired permission (see Certificate Permissions). If you do not select any collections, the permissions set on the Global Permissions tab will apply to all collections. A search bar has been added to the top of Collection Name column on the collections tab of the security dialog to make it easier to find and assign permissions.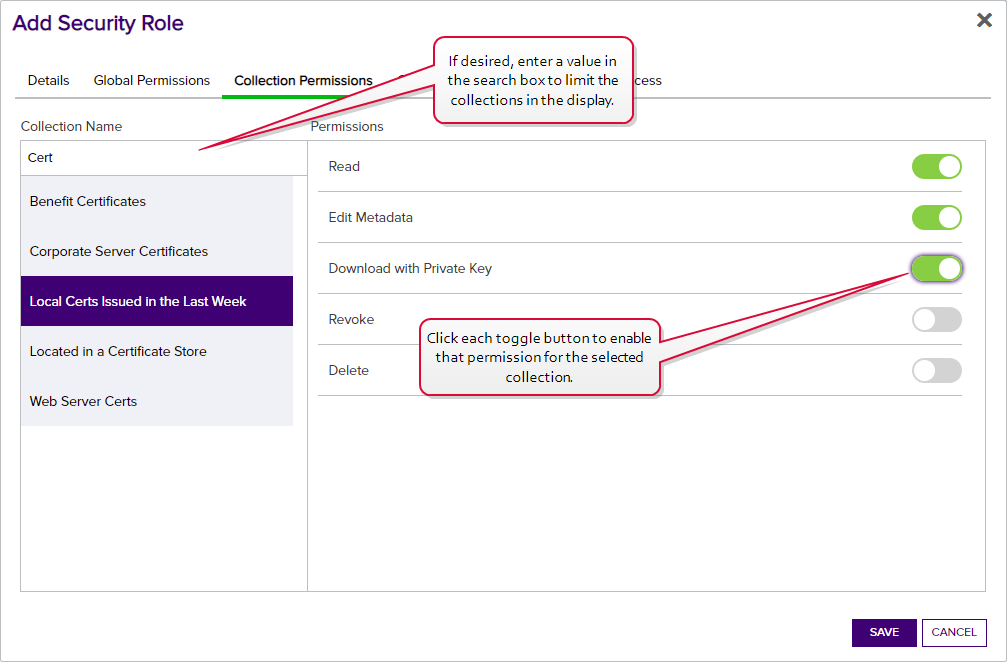
Figure 357: Grant Collection Permissions to a Security Role
-
Optionally, on the Container Permissions tab, highlight each container you would like to set permissions for and click the toggle button for each desired permission (see Container Permissions). If you do not select any containers, the permissions set on the Global Permissions tab will apply to all containers. A search bar has been added to the top of Container Name column on the containers tab of the security dialog to make it easier to find and assign permissions.
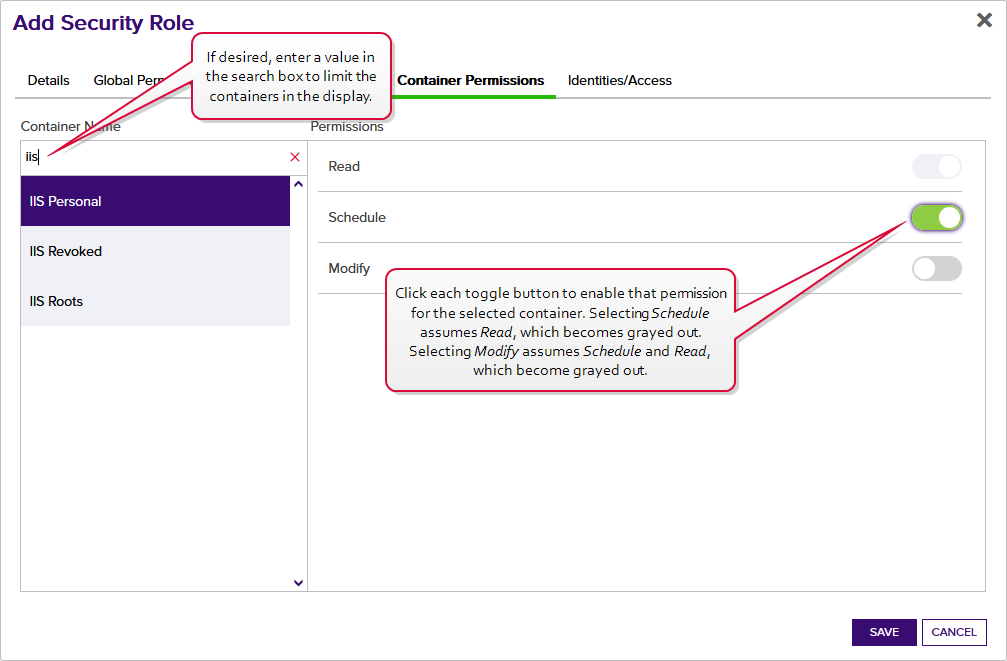
Figure 358: Grant Container Permissions to a Security Role
-
On the Identities/Access tab, click Add to open the Add Security Identities dialog, which shows all unassigned identities created in Keyfactor Command (see Security Identity Operations). Check the box next to each desired identity and click Add or Add and Close to add the identity to the list for this role. Or select one or more existing identities and click Remove to remove them from this security role
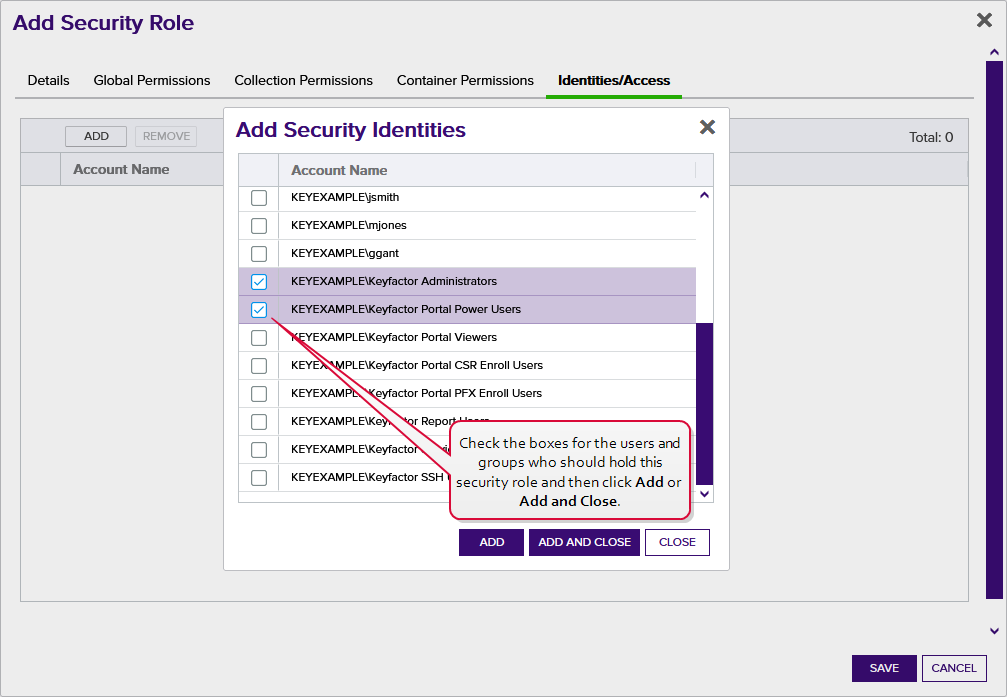
Figure 359: Associate Security Identities with a Security Role
-
- Click Save to save the new role or your changes.
- In the Management Portal, browse to System Settings Icon
 > Security Roles and Identities.
> Security Roles and Identities. - On the Security Roles and Identities page, select the Security Role tab. Highlight a row and click Copy from the top of the grid or from the right click menu to copy an existing role.
-
Click OK to the Confirm Operation message.
Note: Copying a security role will also assign the new role to all the same security identities as the original role. - The name will automatically be set to Copy of (original role name) with the same description as the original role. Update the name and description and click Save.
- In the Management Portal, browse to System Settings Icon
 > Security Roles and Identities.
> Security Roles and Identities. - On the Security Roles and Identities page, select the Security Role tab. Highlight a row and click Delete from the top of the grid or from the right click menu to delete an existing role.