The PFX![]() A PFX file (personal information exchange format), also known as a PKCS#12 archive, is a single, password-protected certificate archive that contains both the public and matching private key and, optionally, the certificate chain. It is a common format for Windows servers. Enrollment
A PFX file (personal information exchange format), also known as a PKCS#12 archive, is a single, password-protected certificate archive that contains both the public and matching private key and, optionally, the certificate chain. It is a common format for Windows servers. Enrollment![]() Certificate enrollment refers to the process by which a user requests a digital certificate. The user must submit the request to a certificate authority (CA). page provides the ability to submit a certificate request and download the resulting PFX certificate file. Given the power involved in allowing a user to generate his or her own subject name and automatically receive a certificate in this subject name, Keyfactor recommends that permissions for this feature are only given to very trusted users and/or that you consider making use of Keyfactor Command workflow
Certificate enrollment refers to the process by which a user requests a digital certificate. The user must submit the request to a certificate authority (CA). page provides the ability to submit a certificate request and download the resulting PFX certificate file. Given the power involved in allowing a user to generate his or her own subject name and automatically receive a certificate in this subject name, Keyfactor recommends that permissions for this feature are only given to very trusted users and/or that you consider making use of Keyfactor Command workflow![]() A workflow is a series of steps necessary to complete a process. In Keyfactor Command, it refers to the workflow builder, which allows you to automate event-driven tasks such as when a certificate is requested, revoked or found in a certificate store. with a RequireApproval step (see Adding, Copying or Modifying a Workflow Definition).
A workflow is a series of steps necessary to complete a process. In Keyfactor Command, it refers to the workflow builder, which allows you to automate event-driven tasks such as when a certificate is requested, revoked or found in a certificate store. with a RequireApproval step (see Adding, Copying or Modifying a Workflow Definition).
To request a certificate via PFX:
- In the Keyfactor Command Management Portall, browse to Enrollment > PFX Enrollment.
-
From the Certificate Authority Information section select a certificate template from the Template dropdown, if you are enrolling from an enterprise CA
 A certificate authority (CA) is an entity that issues digital certificates. Within Keyfactor Command, a CA may be a Microsoft CA or a Keyfactor gateway to a cloud-based or remote CA..
A certificate authority (CA) is an entity that issues digital certificates. Within Keyfactor Command, a CA may be a Microsoft CA or a Keyfactor gateway to a cloud-based or remote CA.. The templates are organized by configuration tenant
 A grouping of CAs. The Microsoft concept of forests is not used in EJBCA so to accommodate the new EJBCA functionality, and to avoid confusion, the term forest needed to be renamed. The new name is configuration tenant. For EJBCA, there would be one configuration tenant per EJBCA server install. For Microsoft, there would be one per forest. Note that configuration tenants cannot be mixed, so Microsoft and EJBCA cannot exist on the same configuration tenant. (formerly known as forest
A grouping of CAs. The Microsoft concept of forests is not used in EJBCA so to accommodate the new EJBCA functionality, and to avoid confusion, the term forest needed to be renamed. The new name is configuration tenant. For EJBCA, there would be one configuration tenant per EJBCA server install. For Microsoft, there would be one per forest. Note that configuration tenants cannot be mixed, so Microsoft and EJBCA cannot exist on the same configuration tenant. (formerly known as forest An Active Directory forest (AD forest) is the top most logical container in an Active Directory configuration that contains domains, and objects such as users and computers.). If you have multiple configuration tenants and templates with similar names, be sure to select the template in the correct configuration tenant.
An Active Directory forest (AD forest) is the top most logical container in an Active Directory configuration that contains domains, and objects such as users and computers.). If you have multiple configuration tenants and templates with similar names, be sure to select the template in the correct configuration tenant.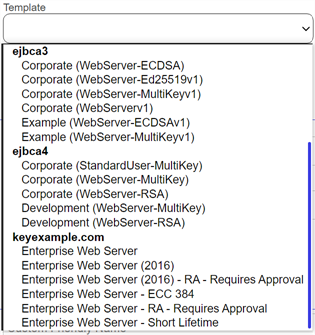
Figure 116: Select a Certificate Template
-
If your selected template offers options, select a Key Algorithm and Key Size or Curve as applicable for the request. If the template supplies only one value for key algorithm and/or size, these dropdowns will be grayed out.
Note: The supported key algorithms for a certificate template are determined based on system-wide template policy, template-level template policy, and the template's supported algorithm(s).When configuring template-level policies for key information, only key sizes that are valid for the algorithm will be available, according to the system-wide policy, the template-level policy, and the supported key sizes. For PFX enrollment and CSR generation, dropdowns are offered for the Key Algorithm and Key Size if the selected template with applied policy settings supports more than one of these. If, after applying Keyfactor Command policy to the returned template there is only one value for key algorithm and size, these dropdowns will be grayed out. When ECC
 Elliptical curve cryptography (ECC) is a public key encryption technique based on elliptic curve theory that can be used to create faster, smaller, and more efficient cryptographic keys. ECC generates keys through the properties of the elliptic curve equation instead of the traditional method of generation as the product of very large prime numbers. is selected as the key algorithm, an elliptic Curve can be selected in a search select field. Only curves configured as supported according to system-wide policy, template-level policy, and the template's supported curves appear in the search select field.Tip: If you select a key algorithm of ECC, the selected elliptic curve appears below the Template dropdown.
Elliptical curve cryptography (ECC) is a public key encryption technique based on elliptic curve theory that can be used to create faster, smaller, and more efficient cryptographic keys. ECC generates keys through the properties of the elliptic curve equation instead of the traditional method of generation as the product of very large prime numbers. is selected as the key algorithm, an elliptic Curve can be selected in a search select field. Only curves configured as supported according to system-wide policy, template-level policy, and the template's supported curves appear in the search select field.Tip: If you select a key algorithm of ECC, the selected elliptic curve appears below the Template dropdown.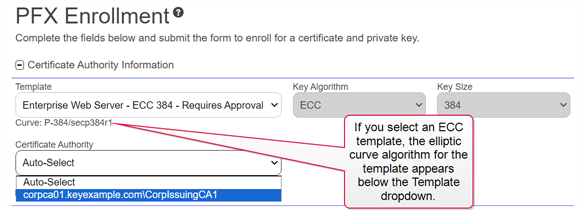
Figure 117: PFX Enrollment for ECC Template Displaying Elliptic Curve
-
In the Certificate Authority
 A certificate authority (CA) is an entity that issues digital certificates. Within Keyfactor Command, a CA may be a Microsoft CA or a Keyfactor gateway to a cloud-based or remote CA. field, select the Certificate Authority from which the certificate should be requested, or accept the default of Auto-Select. If Auto-Select is chosen, a CA will be chosen at random from the certificate authorities available for enrollment with the provided Template.
A certificate authority (CA) is an entity that issues digital certificates. Within Keyfactor Command, a CA may be a Microsoft CA or a Keyfactor gateway to a cloud-based or remote CA. field, select the Certificate Authority from which the certificate should be requested, or accept the default of Auto-Select. If Auto-Select is chosen, a CA will be chosen at random from the certificate authorities available for enrollment with the provided Template.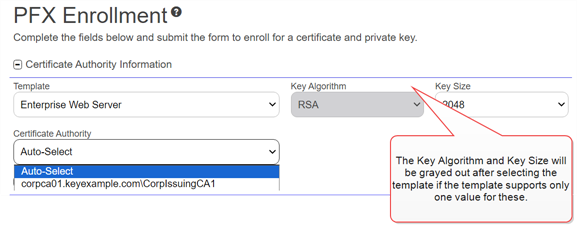
Figure 118: Select a Certificate Template and CA
-
In the Certificate Subject Information section of the page, populate the fields as appropriate for the certificate being requested. Although Keyfactor Command does not strictly require the Common Name, the product does ship with a default regular expression
 A regular expression--RegEx--is a pattern used to validate data by ensuring it meets specific criteria. Several fields on the CSR enrollment, CSR generation, and PFX enrollment pages support RegEx validation, including certificate subject and metadata fields. requiring a value for this field since it is typical for a CA to require this unless the template is set to populate the subject from Active Directory. This regular expression may have been altered in your environment (see Certificate Template Operations).
A regular expression--RegEx--is a pattern used to validate data by ensuring it meets specific criteria. Several fields on the CSR enrollment, CSR generation, and PFX enrollment pages support RegEx validation, including certificate subject and metadata fields. requiring a value for this field since it is typical for a CA to require this unless the template is set to populate the subject from Active Directory. This regular expression may have been altered in your environment (see Certificate Template Operations).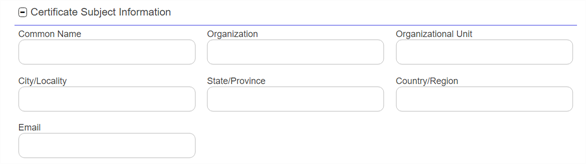
Figure 119: Certificate Subject Information
-
If enabled, add a friendly name in the Custom Friendly Name section of the page. This section only appears if the Allow Custom Friendly Name application setting is set to True. If the Require Custom Friendly Name application is set to True, a value is required in this field. For more information, see Application Settings: Enrollment Tab.

Figure 120: Custom Friendly Name
-
In the Subject Alternative Names (SANs) section of the page, click Add to add SANs if needed. In the Add SANs dialog, select a Type in the dropdown and in the Value box add one or more SANs of the selected type and save. Only SANs of a single type may be added in a single add action. Click Edit to change a SAN
 The subject alternative name (SAN) is an extension to the X.509 specification that allows you to specify additional values when enrolling for a digital certificate. A variety of SAN formats are supported, with DNS name being the most common. field. The Edit SAN dialog includes only one SAN, not the multi-SAN block. Click Delete to delete a SAN.
The subject alternative name (SAN) is an extension to the X.509 specification that allows you to specify additional values when enrolling for a digital certificate. A variety of SAN formats are supported, with DNS name being the most common. field. The Edit SAN dialog includes only one SAN, not the multi-SAN block. Click Delete to delete a SAN.The SAN field in this interface supports: DNS name, IP version 4 address, IP version 6 address, User Prinicpal Name, Email. Alternate SANs may be submitted in requests using the Keyfactor API
 An API is a set of functions to allow creation of applications. Keyfactor offers the Keyfactor API, which allows third-party software to integrate with the advanced certificate enrollment and management features of Keyfactor Command..Note: If you are enrolling against an EJBCA CA, by default the total SAN length cannot exceed 2000 characters.
An API is a set of functions to allow creation of applications. Keyfactor offers the Keyfactor API, which allows third-party software to integrate with the advanced certificate enrollment and management features of Keyfactor Command..Note: If you are enrolling against an EJBCA CA, by default the total SAN length cannot exceed 2000 characters.Microsoft CAs by default support a total SAN size of 4k. If you need to enter SANs that will cause the total size to exceed this, please refer to this article:
Important: If the RFC 2818 compliance option has been enabled for the selected template (see Certificate Template Operations) or system-wide, a SAN will automatically be added with a DNS The Domain Name System is a service that translates names into IP addresses. SAN matching the CN
The Domain Name System is a service that translates names into IP addresses. SAN matching the CN A common name (CN) is the component of a distinguished name (DN) that represents the primary name of the object. The value varies depending on the type of object. For a user object, this would be the user's name (e.g. CN=John Smith). For SSL certificates, the CN is typically the fully qualified domain name (FQDN) of the host where the SSL certificate will reside (e.g. servername.keyexample.com or www.keyexample.com). entered for the certificate. This SAN will not appear in the grid and cannot be edited.
A common name (CN) is the component of a distinguished name (DN) that represents the primary name of the object. The value varies depending on the type of object. For a user object, this would be the user's name (e.g. CN=John Smith). For SSL certificates, the CN is typically the fully qualified domain name (FQDN) of the host where the SSL certificate will reside (e.g. servername.keyexample.com or www.keyexample.com). entered for the certificate. This SAN will not appear in the grid and cannot be edited.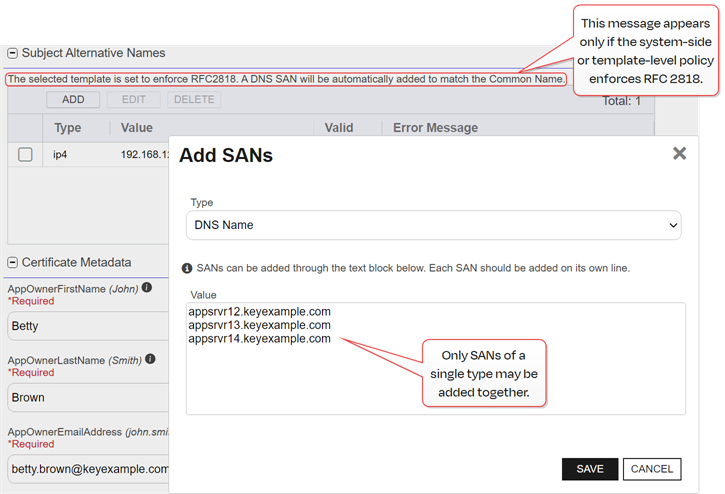
Figure 121: Add SANs
Note: If a system-wide or template-level regular expression exists for a subject part or SAN, and the subject part or SAN is left blank, the regular expression will be applied to an empty string for that part. For example, if you have a regular expression on organization but do not supply an organization, the regular expression will be applied to a blank string as if that were supplied as the organization. -
If template-specific enrollment fields have been defined (see Enrollment Fields Tab) for the selected template, the fields will display in the Additional Enrollment Fields section. Additional enrollment fields have a data type of either string or multiple choice. String fields will appear as a text box; Multiple choice fields will appear as a dropdown. All additional enrollment fields are required.

Figure 122: Populate Enrollment Fields
-
In the Certificate Metadata section of the page, populate any defined certificate metadata
 Metadata provides information about a piece of data. It is used to summarize basic information about data, which can make working with the data easier. In Keyfactor Command, the certificate metadata feature allows you to create custom metadata fields that allow you to tag certificates with tracking information about certificates. fields (see Certificate Metadata and Certificate Template Operations) as appropriate for the template. These fields may be required or optional depending on your metadata configuration. Required fields will be marked with *Required next to the field label. Any completed values will be associated with the certificate once it has been imported into Keyfactor Command. The order in which the metadata fields appear can be changed (see Sorting Metadata Fields). Tip: If a hint has been provided for a specific metadata field, it will display in parentheses to the right of the metadata label.
Metadata provides information about a piece of data. It is used to summarize basic information about data, which can make working with the data easier. In Keyfactor Command, the certificate metadata feature allows you to create custom metadata fields that allow you to tag certificates with tracking information about certificates. fields (see Certificate Metadata and Certificate Template Operations) as appropriate for the template. These fields may be required or optional depending on your metadata configuration. Required fields will be marked with *Required next to the field label. Any completed values will be associated with the certificate once it has been imported into Keyfactor Command. The order in which the metadata fields appear can be changed (see Sorting Metadata Fields). Tip: If a hint has been provided for a specific metadata field, it will display in parentheses to the right of the metadata label.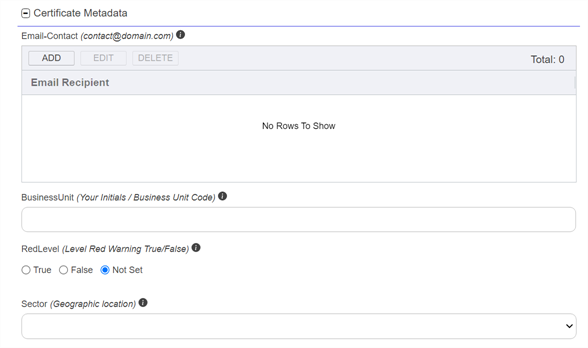
Figure 123: Populate Metadata Fields
-
If enabled, in the Password section of the page, check the Use Custom Password box and enter and confirm a custom password to use in securing the PFX file. This section only appears if the Allow Custom Password application setting is set to True. The value in the Password Length field in application settings is shown for guidance when entering a password. For more information about both of these settings, see Application Settings: Enrollment Tab.
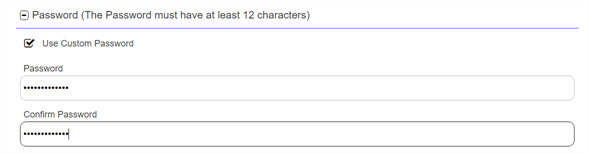
Figure 124: Set a Custom Password
-
The Certificate Owner section of the page appears if you set either the system-wide or template-level Certificate Owner Role policy to Optional or Required (see Configuring System-Wide Settings and Policies Tab). In the Owner Role Name field, select an owner for the certificate, if appropriate. The certificate owner is a security role defined in Keyfactor Command (see Security Roles and Claims). If the user assigning the owner is an administrator, the Owner Role Name will be a search select field in which to enter the new certificate owner. To narrow the list of results in the search select field, begin typing a search string in the search field. If the user assigning the owner is a limited access user, the Owner Role Name will be a dropdown. Only security roles of which the user is a member will appear in the dropdown.
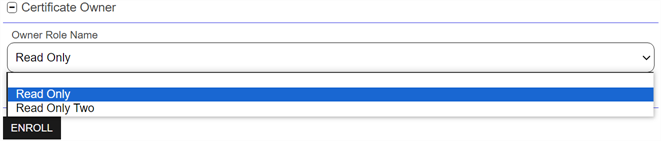
Figure 125: Select a Certificate Owner
-
In the Certificate Delivery Format section of the page, select either Direct Download—to download the certificate immediately—or Install into Certificate Stores—to schedule the certificate to be added to a configured certificate store. If you do not have any configured certificate stores, the Install into Certificate Stores option will not appear.
The other options available in this section will change depending on the format type you select.
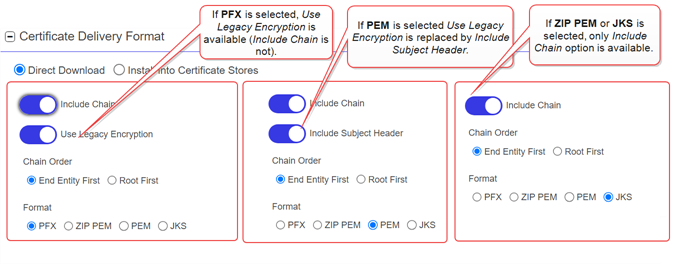
Figure 126: Delivery Format PFX Enrollment
 Direct Download
Direct Download
If you selected Direct Download, choose whether to include the certificate chain with the returned certificate by toggling Include Chain.
The Use Legacy Encryption option applies only to certificates downloaded in PFX format. If this option is toggled to On, the PFX file is encrypted using the historical algorithm (3DES/SHA1/RC2). If this option is toggled to Off, the newer algorithm set provided by Windows (AES256/SHA256/AES256) is used instead. The default for the PFX enrollment page can be set with the Use Legacy Encryption application setting (see Application Settings: Enrollment Tab). The toggle defaults to off.
If you have enabled the Allow Cryptographic Service Providers (CSPs) application setting (see Application Settings: Enrollment Tab), you will see a Target CSP dropdown when a format of PFX is selected. Select a value if appropriate in your environment. This is not used in most environments.
If you toggled Include Chain to on, choose a Chain Order and specify either End Entity First or Root First order. The option to specify the order will only be available if the selected format supports it, otherwise the order will always be End Entity First.
The Include Subject Header option is only enabled and displayed when PEM
 A PEM format certificate file is a base64-encoded certificate. Since it's presented in ASCII, you can open it in any text editor. PEM certificates always begin and end with entries like ---- BEGIN CERTIFICATE---- and ----END CERTIFICATE----. PEM certificates can contain a single certificate or a full certifiate chain and may contain a private key. In general, extensions of .cer and .crt are certificate files with no private key, .key is a separate private key file, and .pem is both a certificate and private key. format is selected. When toggled Off, the first line in the PEM file that contains the certificates subject information is removed. When toggled On, the first line in the PEM file that contains the certificates subject information is included. The default is On.
A PEM format certificate file is a base64-encoded certificate. Since it's presented in ASCII, you can open it in any text editor. PEM certificates always begin and end with entries like ---- BEGIN CERTIFICATE---- and ----END CERTIFICATE----. PEM certificates can contain a single certificate or a full certifiate chain and may contain a private key. In general, extensions of .cer and .crt are certificate files with no private key, .key is a separate private key file, and .pem is both a certificate and private key. format is selected. When toggled Off, the first line in the PEM file that contains the certificates subject information is removed. When toggled On, the first line in the PEM file that contains the certificates subject information is included. The default is On.If both the Include Chain and the Include Subject Header options are enabled, the subjects will be included for both the end entity certificate and the chain certificates.
The supported Formats for output are:
-
ZIP PEM (A ZIP file with individual PEM files for certificate, private key
 Private keys are used in cryptography (symmetric and asymmetric) to encrypt or sign content. In asymmetric cryptography, they are used together in a key pair with a public key. The private or secret key is retained by the key's creator, making it highly secure., and each part of the chain, if included)
Private keys are used in cryptography (symmetric and asymmetric) to encrypt or sign content. In asymmetric cryptography, they are used together in a key pair with a public key. The private or secret key is retained by the key's creator, making it highly secure., and each part of the chain, if included) -
PEM (one PEM file, with optional chain)
 Install into Certificate Stores
Install into Certificate Stores
If you have any certificate stores defined, you may opt to install the certificate directly into one or more certificate stores on enrollment. If you choose to do this, the certificate will not be available for download on this page.
To install a certificate into a certificate store, select the Install into Certificate Stores radio button and then click the Include Certificate Stores button. This will cause the Select Certificate Store Locations dialog to appear. Make your certificate store selections in this dialog as described in Select Certificate Store Locations, below, and click Include and Close. You will then see some additional fields on the enrollment page. Populate these as per Add to Certificate Stores and Information Required for Certificate Stores, below.
 Select Certificate Store Locations
Select Certificate Store Locations
The Select Certificate Store Locations dialog allows you to run queries against your certificate store list to select which store(s) to deploy a selected certificate to. Check the box next to each certificate store location to which you want to distribute the certificate.
Note: Only compatible certificate stores and only stores in containers to which you have permissions are shown on the grid.Tip: You may change the search results by using the search fields at the top of the dialog. All of the Keyfactor Command grid search features are available to assist your search. See Using the Certificate Store Search Feature for more information on the available search fields. The default search criteria is AgentAvailable is equal to True.The actions on the Select Certificate Store Locations dialog are:
-
Include
Click this to add the selected certificate store(s) to your certificate selection and leave the search dialog open for further searches.
-
Include and Close
Click this to close the search dialog and add the selected certificate store(s) to your certificate selection, which will then be displayed and ready for updates as per the instructions in Add to Certificate Stores.
-
Close
Click this to cancel the operation and return to the main page with no certificate stores selected.
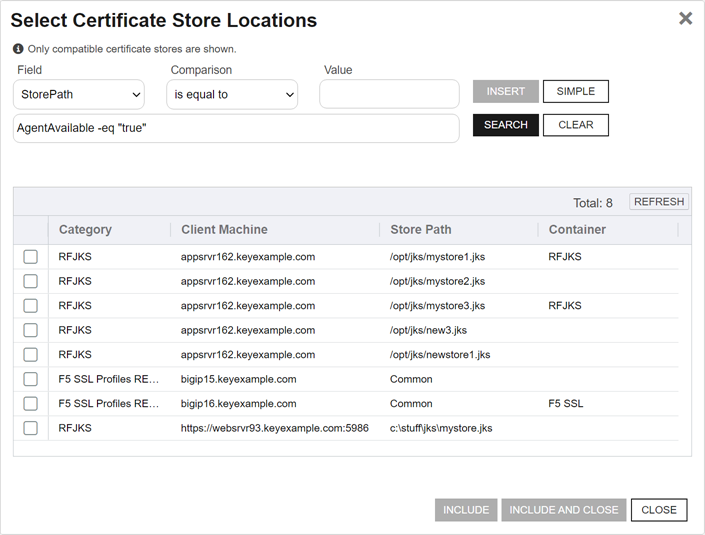
Figure 127: Select Certificate Store Locations Dialog
 Add to Certificate Stores
Add to Certificate Stores
The additional fields that appear on the page once you select at least one certificate store to distribute your certificate to include a grid section with a series of tabs that displays a tab for each type of certificate store selected with a list of the selected stores under each tab.
Above this section are global options that apply to the add job as a whole:
-
Schedule when to run the job for the certificate store
In the Schedule dropdown, select a time at which the job to add the certificate to the stores should run. The choices are Immediate or Exactly Once at a specified date and time. If you choose Exactly Once, enter the date and time for the job. A job scheduled for Immediate running will run within a few minutes of saving the operation. The default is Immediate.
-
Include Certificate Stores
Open the Select Certificate Store Locations dialog again.
For each selected certificate store you can apply the following actions:
-
Overwrite
Check Overwrite below the grid to allow the selected certificate to overwrite any existing certificate in the same location with the same name or alias.
-
Alias
Add an Alias below the grid, if applicable, for the certificate store type. See the Information Required by Certificate Store section, below, for more information.
Note: The tab heading of the certificate location will display an alert if an alias is required for the location. -
Remove
Click Remove at the top of the grid to remove the selected certificate store from the page. The certificate will not be added to the store.
You may return to the Select Certificate Store Locations dialog by clicking Include Certificate Stores above the grid. The current selections will be retained.
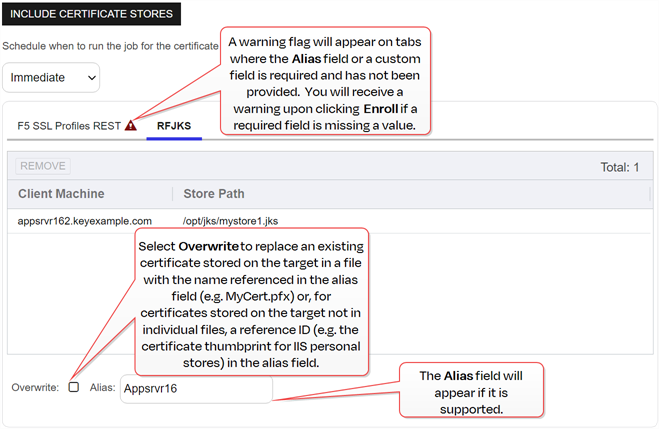
Figure 128: PFX Enrollment: Certificate Delivery Format

Figure 129: Alias Required Warning on Enrolling
 Information Required by Certificate Stores
Information Required by Certificate Stores
Each type of certificate store has different requirements for providing an alias or other additional information.
The certificate store type fields that are relevant to certificate store use are:
-
Supports Entry Password
If your certificate store type has this enabled, you will have the option to enter a password for the certificate entry in the certificate store on the addition of an entry into the certificate store.
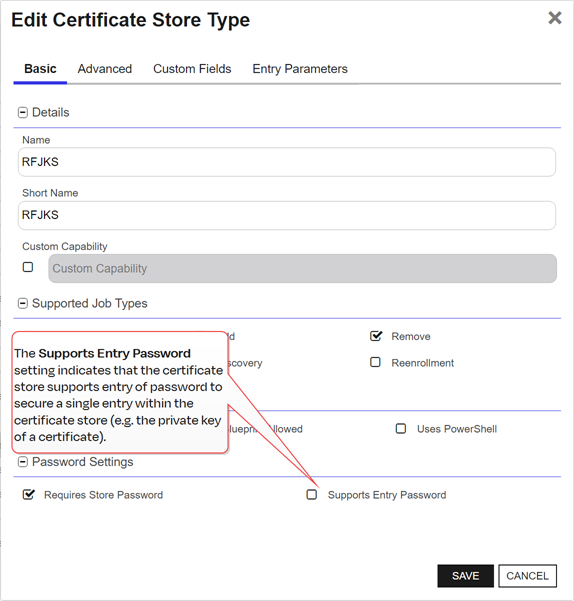
Figure 130: Certificate Store Type Configuration: Basic Tab
-
Supports Custom Alias
A value of Required indicates that a custom alias will be required when a certificate is added to a certificate store. Optional indicates an alias can be associated with the entry if desired. If your certificate store type sets this to Forbidden, the Alias field will not display when adding a certificate to a certificate store unless Overwrite is checked on the add page. In this case, you’re not associating an alias with the certificate you’re adding to the store but rather specifying the alias of the certificate already in the store that you wish to replace (in function) with the new certificate you’re adding.
The format of custom alias values varies depending on the certificate store type. In many cases, the alias is the thumbprint of the certificate. In some cases, it’s the file name of the certificate file or a custom alias provided at the time the certificate was added to the certificate store. For instance:
-
For an Amazon Web Services (AWS) store, the alias is the internal ID assigned by Amazon (the Amazon resource number or ARN). Provide the entire contents of the Alias/IP from this field when entering an alias for overwrite. For example:
arn:aws:acm:us-west-2:220531701668:certificate/88e5dcfb-a70b-4636-a8ab-e85e8ad88780 -
For F5 stores using the Keyfactor custom-built F5 Certificate Store Manager extension (see Installing Custom-Built Extensions), the alias is the file name used to store the file in the device file system, minus the extension (e.g. use alias MyFile for a file named MyFile.crt). Aliases should be entered without spaces. Note that certificate names are case sensitive.
Note: Keyfactor Command will automatically strip out any spaces between the octets in thumbprints in the alias field, so it does not matter whether you enter the thumbprint with or without spaces.Tip: When adding a certificate to a certificate store, you have the option to overwrite an existing certificate with the current certificate. If you choose this option, you will need to provide the alias of the certificate you wish to overwrite. Find the alias values by navigating to Management Portal > Certificates > Certificate Search. Select the certificate you wish to overwrite and double-click, or click Edit, from the grid header or right-click menu. Choose the Locations tab and double-click on the Location Type (this must have a number other than zero in the Count column) to open the details dialog. The Alias field holds the information that may be required for an overwrite.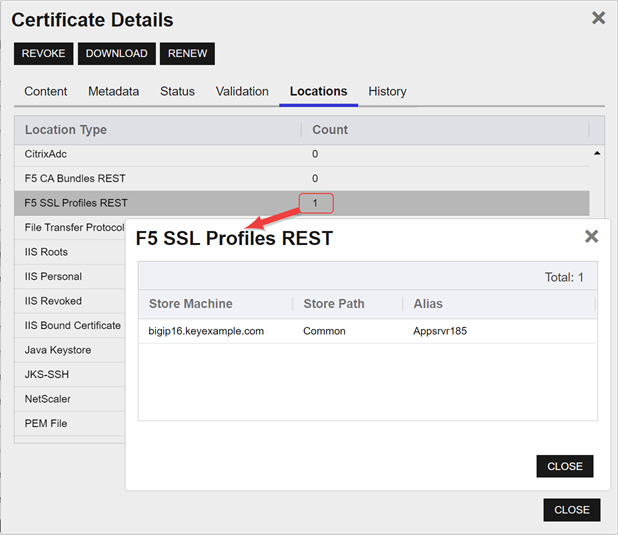
Figure 131: Example: Certificate Location Details for a JKS Location
-
-
Private Key Handling
When adding a certificate to a certificate store, if you select a certificate that does not have an associated private key, certificate stores with this option set to Required will not appear as available stores to which the certificate can be added. If this option is set to Forbidden and the selected certificate has a private key, the private key will be ignored and only the public key
 In asymmetric cryptography, public keys are used together in a key pair with a private key. The private key is retained by the key's creator while the public key is widely distributed to any user or target needing to interact with the holder of the private key. will be delivered to the target.Note: Private keys are always available in PFX Enrollment.
In asymmetric cryptography, public keys are used together in a key pair with a private key. The private key is retained by the key's creator while the public key is widely distributed to any user or target needing to interact with the holder of the private key. will be delivered to the target.Note: Private keys are always available in PFX Enrollment.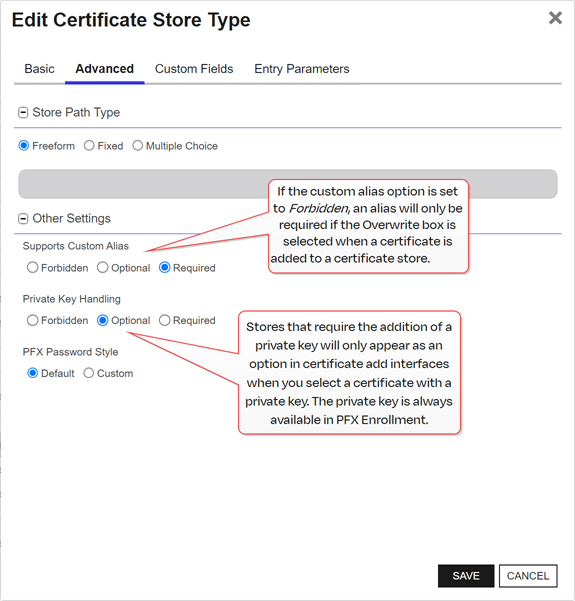
Figure 132: Certificate Store Type Configuration: Advanced Tab
-
Entry Parameters
Not all certificate store types will have entry parameters. The ones shown in Figure 133: Certificate Store Type Configuration: Entry Parameters Tab are for the custom Windows Certificate type for the Keyfactor custom-built IIS Certificate Store Manager extension (see Installing Custom-Built Extensions).
-
At the bottom of the page, click Enroll to begin the certificate request process.
-
If the request completes successfully, you'll see a success message. When the certificate is enrolled and issued the message will state the download format type, if the private key was included in the downloaded certificate, if the certificate chain was included in the downloaded certificate. If private key was not retained for the downloaded certificate, no password will be displayed and a message will state that the private key and certificate can be obtained from the certificate search page.
-
Your browser will begin download of your certificate unless you chose to install it directly into a certificate store. If you have not selected the option to enter a custom password, you’ll see a one-time password that has been generated to secure the PFX file. You will need this password in order to open the PFX file.
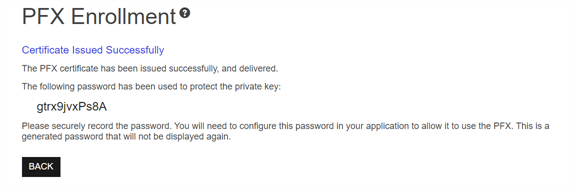
Figure 134: PFX Enrollment Completed Successfully
-
If the template you selected requires approval at the Keyfactor Command workflow level, you'll see a message that your request is suspended and is awaiting one or more approvals. The user(s) responsible for approving the request will be notified (if the workflow has been configured this way, see Adding, Copying or Modifying a Workflow Definition). You can use the My Workflows Created by Me tab (see Workflows Created by Me Operations) to check on the status of your request. If the Management Portal feature has been configured to send notification alerts when a certificate is issued following approval, you may receive an email message when your certificate is available for download. The email message may contain a download link. See Issued Certificate Request Alerts.
Tip: The filename generated for the file for download is based on the CN of the certificate and will either include or not include the periods from the CN based on the configuration of the Allow Periods in Certificate Filenames application setting (see Application Settings: Enrollment Tab). -
You can also find the help icon (![]() ) at the top of the page next to the Log Out button. From here you can choose to open either the Keyfactor Software & Documentation Portal at the home page or the Keyfactor API Endpoint Utility.
) at the top of the page next to the Log Out button. From here you can choose to open either the Keyfactor Software & Documentation Portal at the home page or the Keyfactor API Endpoint Utility.
Keyfactor provides two sets of documentation: the On-Premises Documentation Suite and the Managed Services Documentation Suite. Which documentation set is accessed is determined by the Application Settings: On-Prem Documentation setting (see Application Settings: Console Tab).
