Internet Information Services (IIS), the built-in ASP.NET, and .NET Framework 4.7.2 or greater must be installed on the Keyfactor ACME server(s) prior to installation of the Keyfactor ACME software.
IIS is a standard Windows role added through the Windows Server Manager tool and ASP.NET and .NET framework are standard Windows features added through the Windows Server Manager tool. In some cases it may be necessary to update the .NET framework with a downloadable update package or through Windows update, but the built-in version is generally adequate.
Check the Installed .NET Framework Version
The .NET Framework may already be installed on your server. If it is not, it will be installed automatically when you install ASP.NET (see Install IIS and Built-in ASP.NET using PowerShell). If the .NET Framework is not already present or the version is not already at least 4.7.2, check the version again after completing the built-in ASP.NET install.
To verify the version of .NET installed, either:
-
Open the Registry Editor:
regedit -
Navigate to:
HKEY_LOCAL_MACHINE\SOFTWARE\Microsoft\NET Framework Setup\NDP\v4\Full - Validate that the Release attribute value indicates a version of .NET Framework that is 4.7.2 or higher is installed, as shown in Table 3: .NET Framework Release Values.
Or:
-
Open a command prompt or PowerShell window and type the following command:
reg query "HKLM\Software\Microsoft\NET Framework Setup\NDP\v4\Full" - Validate that the Release attribute value indicates a version of .NET Framework that is 4.7.2 or higher is installed, as shown in Table 3: .NET Framework Release Values.
Table 3: .NET Framework Release Values
|
.NET Framework |
Release Value (Decimal) |
Release Value (Hexadecimal) |
|---|---|---|
| .NET Framework 4.6.2 | 394802 or 394806 | 60632 or 60636 |
| .NET Framework 4.7 | 460805 | 70805 |
| .NET Framework 4.7.1 | 461308 or 461310 | 709FC or 709FE |
| .NET Framework 4.7.2 | 461808 or 461814 | 70BF0 or 70BF6 |
| .NET Framework 4.8 | 528040, 528049, 528372, or 528449 | 8oEA8, 80EB1, 80FF4, 81041 |
Install IIS and Built-in ASP.NET using PowerShell
It is possible to install IIS and the necessary features using PowerShell rather than the below-referenced GUI-based installation method. Install using either the Roles and Features Wizard (see Install IIS and Built-in ASP.NET using the Roles and Features Wizard) or PowerShell.
The correct PowerShell command to install the necessary roles and features is:
Install-WindowsFeature Web-Server, Web-Asp-Net45, Web-Default-Doc, Web-Dir-Browsing, Web-Http-Errors, Web-Static-Content, Web-Http-Logging, Web-Stat-Compression, Web-Filtering, Web-Net-Ext45, Web-ISAPI-Ext, Web-ISAPI-Filter, Web-Mgmt-ConsoleOutput from this command will look something like the following, which shows some required features installed and some missing. Make sure all roles and features in the query output are marked Installed before continuing.
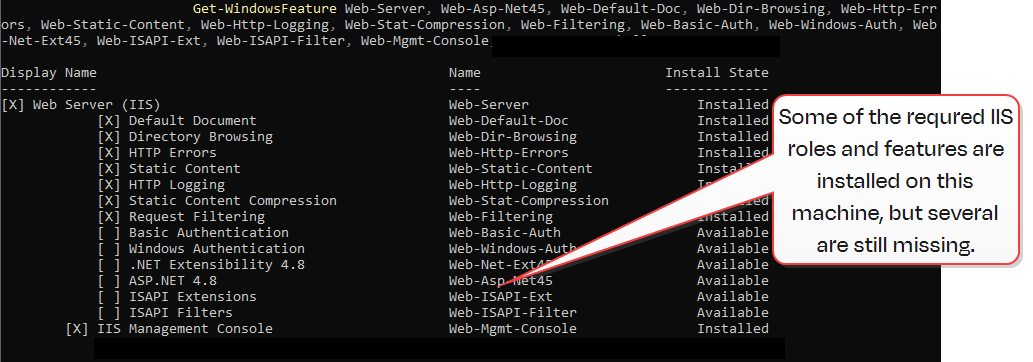
Figure 2: Use Get-WindowsFeature to Determine if All Required Roles and Features are Installed
Install IIS and Built-in ASP.NET using the Roles and Features Wizard
The following figures show the components of IIS and ASP.NET necessary to support Keyfactor ACME on Windows Server 2019 and 2022. Your Keyfactor ACME server may have additional roles or features installed that are not shown in these figures. Install using either the Roles and Features Wizard or PowerShell (see Install IIS and Built-in ASP.NET using PowerShell).
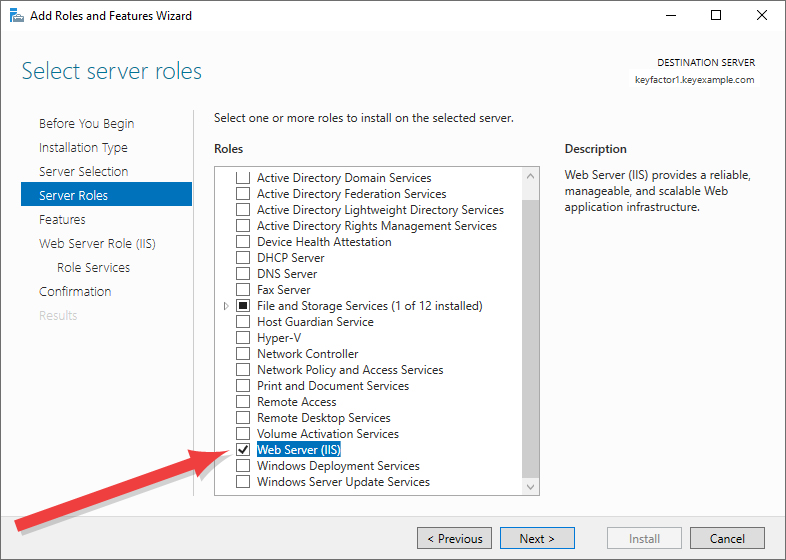
Figure 3: Web Server Role
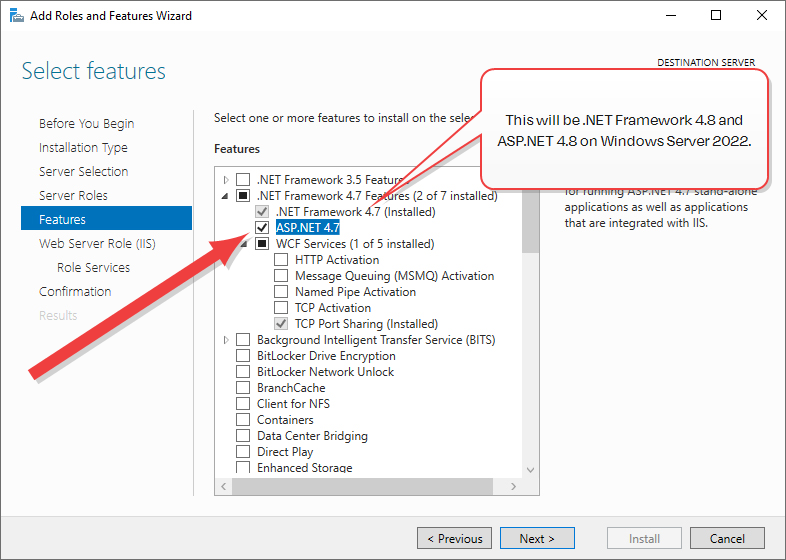
Figure 4: .NET 4.7 Feature
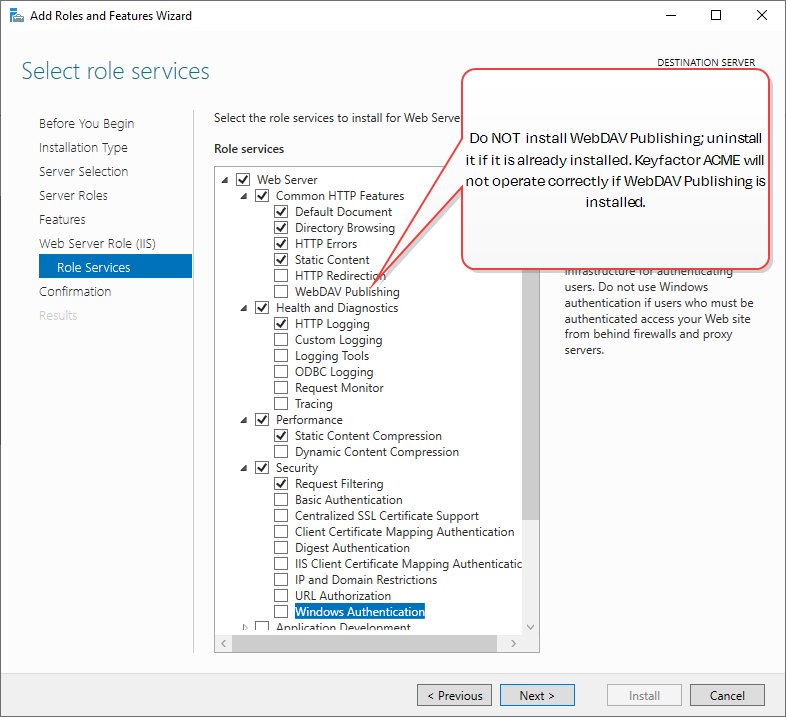
Figure 5: Role Services Page One
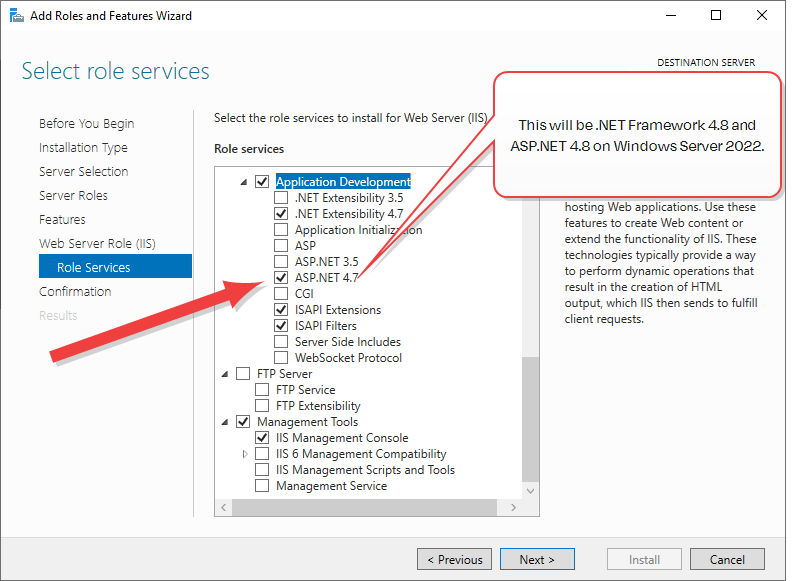
Figure 6: Role Services Page Two
Install the ASP.NET Core Hosting Bundle
The ASP.NET Core Hosting Bundle version 8.0 (x64) is available for download from Microsoft:
You need the ASP.NET Core Hosting Bundle, not the .NET Runtime (x64) or the ASP.NET Core Runtime. At the above link, this would be the Download Hosting Bundle option under the Run server apps heading.
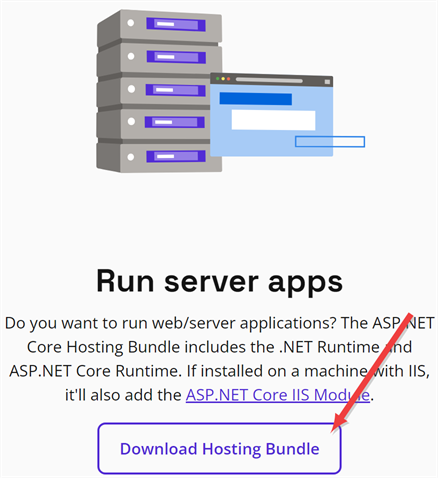
Figure 7: Select the Download Hosting Bundle Option Under Run Server Apps
After completing your IIS install, run the installer for the hosting bundle to install. A reboot should not be required.
Output from this command will look something like this if you have the correct version of the .NET Hosting Bundle installed (notice the path is in C:\Program Files, not C:\Program Files (x86), indicating this is the x64 version):
Was this page helpful? Provide Feedback