As your license is approaching expiration, warnings will be written to the Keyfactor Command Service (timer service) log and Windows event log (for installations on Windows under IIS) on the server running the Keyfactor Command service 60 days, 30 days and 5 days in advance of the license expiration (or at the next start of the Keyfactor Command service that falls within these time periods). The message appears once for each category of warning (60, 30 and 5 days), not on each restart of the service. An alert also appears in the Management Portal indicating that license expiration is approaching.
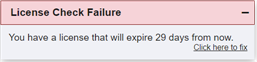
Figure 466: License Expiration System Alert
In the Keyfactor Command Service log, the message will appear similar to the following:
In the Windows event log, the message will appear using event ID 1001.
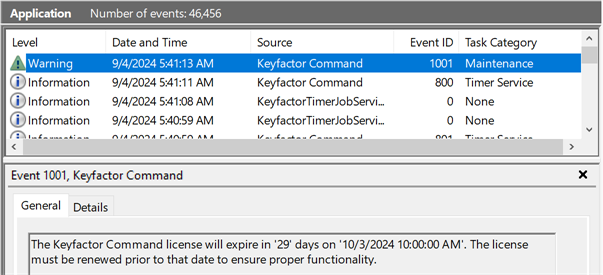
Figure 467: License Expiration Event Log
New primary Keyfactor Command licenses may be updated on the Licenses page of the Keyfactor Command Management Portal (see Licensing).
New licenses for the Keyfactor CA Policy Module should be installed on the CA where the policy module is installed as follows:
- On the CA where the policy module is installed, open the Certification Authority management tool.
- In the Certification Authority management tool, right-click the CA name at the top of the tree and choose Properties.
- In the Properties dialog for the CA on the CA Policy Module tab, confirm that the Keyfactor Custom Policy Module is the selected module and click Properties.
-
On the Licensing tab of the Policy Module Configuration Properties page, click Upload License and browse to locate the license file provided to you by Keyfactor. This file should have the extension CMSLICENSE.
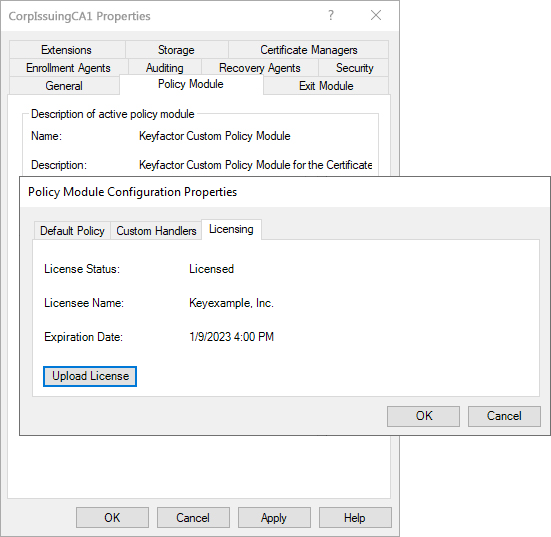
Figure 468: Upload a New Keyfactor Command License
- Click OK as many times as needed to close the configuration dialogs and save the configuration.
- Restart the CA services.