From the Revocation Monitoring page on the Keyfactor Command Management Portal you can view and edit existing location endpoints, add new locations, delete an endpoint![]() An endpoint is a URL that enables the API to gain access to resources on a server., test revocation monitoring location alert email notifications, and monitor location endpoint responsiveness.
An endpoint is a URL that enables the API to gain access to resources on a server., test revocation monitoring location alert email notifications, and monitor location endpoint responsiveness.
When the alerts are run using workflow, there are two Keyfactor Command service jobs that perform this function. The first, running as scheduled for the alerts (see the Monitoring Execution Schedule for each alert), gathers any expiring or unreachable revocation monitoring endpoints that meet the alert criteria. The second, running every 10 minutes, takes the collected revocation monitoring endpoints and generates workflow instances for each.
 Adding or Modifying a Revocation Monitoring Location
Adding or Modifying a Revocation Monitoring Location
-
In the Management Portal, browse to Alerts > Revocation Monitoring.
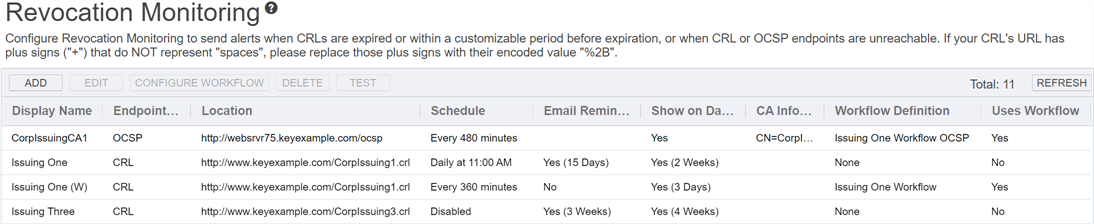
Figure 164: Revocation Monitoring Grid
- On the Revocation Monitoring page, click Add to create a new monitoring location, or Edit to modify an existing one, and then populate the Revocation Endpoint Settings dialog appropriately for the type of revocation endpoint using the information below:
 For a CRL location:
For a CRL location:- In the Revocation Endpoint Settings dialog, type a Display Name for the CRL
 A Certificate Revocation List (CRL) is a list of digital certificates that have been revoked by the issuing Certificate Authority (CA) before their scheduled expiration date and should no longer be trusted. location. This name appears on the Revocation Monitoring grid and on the Management Portal dashboard.
A Certificate Revocation List (CRL) is a list of digital certificates that have been revoked by the issuing Certificate Authority (CA) before their scheduled expiration date and should no longer be trusted. location. This name appears on the Revocation Monitoring grid and on the Management Portal dashboard. - Select CRL in the Endpoint Type dropdown.
In the Location field, type a URL for the CRL location. This can be either an HTTP location or an LDAP location. Be sure to monitor the CRL locations that are in use by applications in your environment—if you're monitoring LDAP locations but applications are using an HTTP location, you're not going to receive any warning if a CRL fails to publish to the HTTP location.
Important: Because a “+” (plus sign) in a URL can represent either a space or a “+” Keyfactor Command has chosen to read “+” as a space. For CRL URLs that require a “+” (plus sign), rather than a space, replace plus signs in your CRL's URL with “%2B”. Only replace the plus signs you don't wish to be treated as a space.- In the Show on Dashboard section of the page, click the Warn toggle to enable the option and set the number of weeks, days or hours ahead of expiration for warning flags to begin appearing on the Management Portal dashboard (see Dashboard: Revocation Monitoring).
In the Monitoring Execution Schedule section of the page, configure a monitoring execution schedule. This defines the frequency with which locations are checked and alerts sent. You can choose to schedule the alert for this location either for daily delivery at a specified time or at intervals of anywhere from every 1 minute to every 12 hours. A daily schedule is the most common configuration. Schedules are configured separately for each endpoint.
Tip: Users with only the Schedule or Schedule > Revocation permissions for alert monitoring and not Modify permissions will only be able to edit the Monitoring Execution Schedule and not other fields on the settings dialog.To use workflow to deliver the alerts, leave the Use Workflows toggle enabled. To use the legacy alerting system to deliver the alerts, toggle the Use Workflows to disabled.
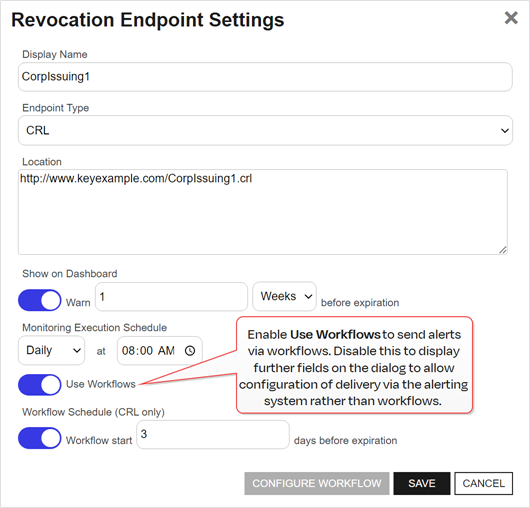
Figure 165: Configure a CRL Alert to Use Workflows for Delivery
If you toggled the Use Workflows option to enabled, you will see the Workflow Schedule (CRL only) section of the page. To configure the timeframe when workflow will begin executing for the alert, click the Workflow start toggle to enable the option and set the number of days ahead of expiration that workflow for this alert should run.
- If you toggled the Use Workflows option to disabled, you will see the Email Reminder (CRL only) and Recipients sections of the page. To configure an email reminder, click the Warn toggle to enable the option and set the number of days ahead of expiration that email reminders should begin to be sent.
In the Recipients section of the page, add email addresses of the users and/or groups who should receive email notifications when CRLs are approaching expiration or are unreachable. Recipient lists are configured separately for each endpoint.
Keyfactor Command sends SMS (text) messages by leveraging the email to text gateways that many major mobile carriers provide. Check with your carrier for specific instructions. Keyfactor has tested that AT&T can be addressed using 10-digit-number@txt.att.net (e.g. 4155551212@txt.att.net) and Verizon can be addressed using 10-digit-number@vtext.com (e.g. 2125551212@vtext.com). T-Mobile can be addressed using 10-digit-number@tmomail.net (e.g. 2065551212@tmomail.net), but functionality can be spotty. Reliability of alerting via this method depends on the reliability of the carrier's gateways.
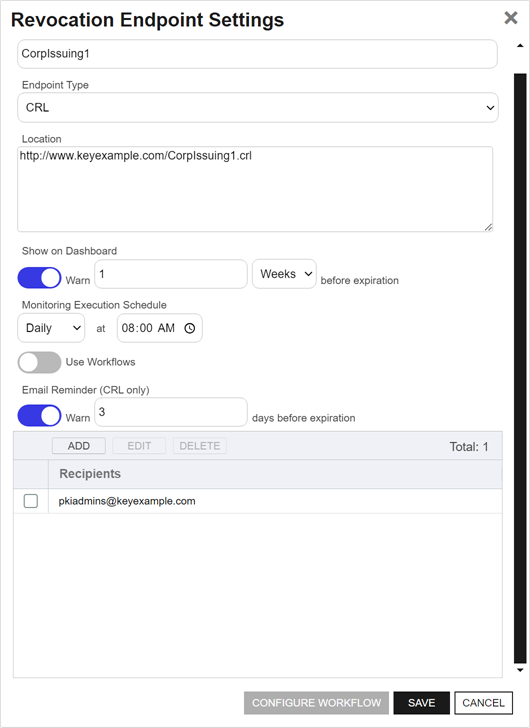
Figure 166: CRL Monitoring Details with Use Workflow Disabled
 For an OCSP location:
For an OCSP location:- In the Revocation Endpoint Settings dialog, type a Display Name for the OCSP location. This name appears on the Revocation Monitoring grid and on the Management Portal dashboard.
- Select OCSP in the Endpoint Type dropdown.
Keyfactor Command offers two options to retrieve endpoint information for OCSP:
- Resolve it based on a certificate authority
 A certificate authority (CA) is an entity that issues digital certificates. Within Keyfactor Command, a CA may be a Microsoft CA or a Keyfactor gateway to a cloud-based or remote CA. defined in Keyfactor Command (see Adding or Modifying a CA Record). This option is only available for Microsoft CAs in the forest
A certificate authority (CA) is an entity that issues digital certificates. Within Keyfactor Command, a CA may be a Microsoft CA or a Keyfactor gateway to a cloud-based or remote CA. defined in Keyfactor Command (see Adding or Modifying a CA Record). This option is only available for Microsoft CAs in the forest An Active Directory forest (AD forest) is the top most logical container in an Active Directory configuration that contains domains, and objects such as users and computers. in which Keyfactor Command is installed or EJBCA CAs installed on the same network as the Keyfactor Command server. When you use this option, a request is sent for information from the Keyfactor Command server to the CA. For Microsoft CAs, this a DCOM request. For EJBCA CAs, this is a REST request.
An Active Directory forest (AD forest) is the top most logical container in an Active Directory configuration that contains domains, and objects such as users and computers. in which Keyfactor Command is installed or EJBCA CAs installed on the same network as the Keyfactor Command server. When you use this option, a request is sent for information from the Keyfactor Command server to the CA. For Microsoft CAs, this a DCOM request. For EJBCA CAs, this is a REST request. - Import it from a certificate issued by the certificate authority to be monitored. This can be any certificate issued by the CA and containing the OCSP information. The certificate needs to be a base-64 encoded PEM
 A PEM format certificate file is a base64-encoded certificate. Since it's presented in ASCII, you can open it in any text editor. PEM certificates always begin and end with entries like ---- BEGIN CERTIFICATE---- and ----END CERTIFICATE----. PEM certificates can contain a single certificate or a full certifiate chain and may contain a private key. Usually, extensions of .cer and .crt are certificate files with no private key, .key is a separate private key file, and .pem is both a certificate and private key. file (.cer/.crt).
A PEM format certificate file is a base64-encoded certificate. Since it's presented in ASCII, you can open it in any text editor. PEM certificates always begin and end with entries like ---- BEGIN CERTIFICATE---- and ----END CERTIFICATE----. PEM certificates can contain a single certificate or a full certifiate chain and may contain a private key. Usually, extensions of .cer and .crt are certificate files with no private key, .key is a separate private key file, and .pem is both a certificate and private key. file (.cer/.crt).
In the CA Info field, select the CMS radio button to automatically retrieve the CA certificate information from Keyfactor Command or select the File radio button to upload a file with the CA certificate information.
- If you select CMS, pick the desired CA from the CA dropdown and then click the Resolve button to retrieve the certificate authority information.
If you select File, click the Upload button, browse to locate the file containing a certificate issued by the desired CA and open it.
With either method of retrieving the information, you should see the full certificate authority name, authority key ID, and serial number populate below the CA dropdown.
- Resolve it based on a certificate authority
- In the Location section of the page, enter the full URL to the OCSP responder servicing this certificate authority's CRL.
- In the Show on Dashboard section of the page, click the toggle to enable the option to include this OCSP location on the Management Portal dashboard (see Dashboard: Revocation Monitoring).
- In the Monitoring Execution Schedule section of the page, configure a monitoring execution schedule. This defines the frequency with which locations are checked and alerts sent. You can choose to schedule the alert for this location either for daily delivery at a specified time or at intervals of anywhere from every 1 minute to every 12 hours. A daily schedule is the most common configuration. Schedules are configured separately for each endpoint.
To use workflow to deliver the alerts, leave the Use Workflows toggle enabled. To use the legacy alerting system to deliver the alerts, toggle the Use Workflows to disabled.
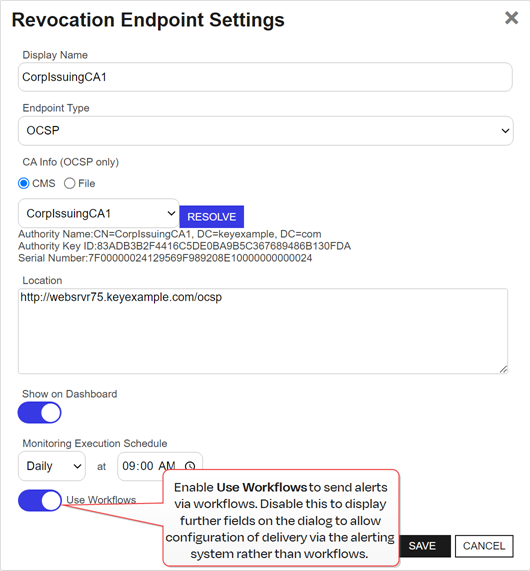
Figure 167: Configure an OCSP Alert to Use Workflows for Delivery
If you toggled the Use Workflows option to disabled, you will see the Recipients section of the page. Add email addresses of the users and/or groups who should receive email notifications when OCSP endpoints are unreachable. Recipient lists are configured separately for each endpoint.
Keyfactor Command sends SMS (text) messages by leveraging the email to text gateways that many major mobile carriers provide. Check with your carrier for specific instructions. Keyfactor has tested that AT&T can be addressed using 10-digit-number@txt.att.net (e.g. 4155551212@txt.att.net) and Verizon can be addressed using 10-digit-number@vtext.com (e.g. 2125551212@vtext.com). T-Mobile can be addressed using 10-digit-number@tmomail.net (e.g. 2065551212@tmomail.net), but functionality can be spotty. Reliability of alerting via this method depends on the reliability of the carrier's gateways.
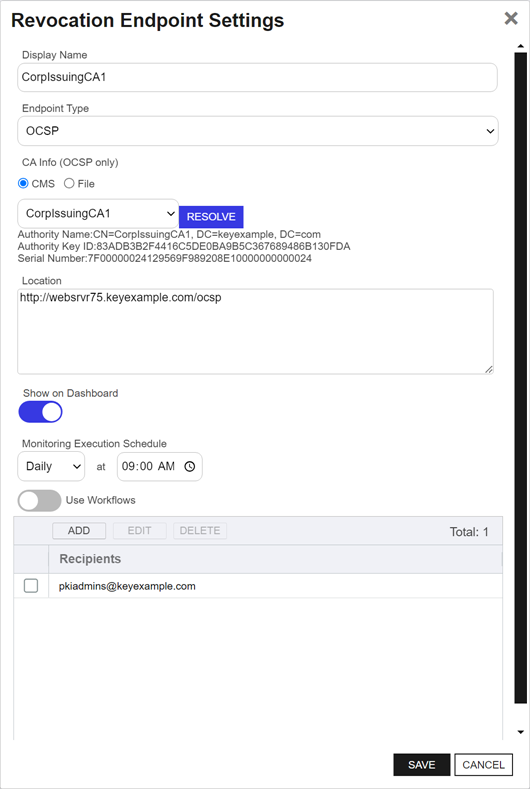
Figure 168: OCSP Monitoring Details with Use Workflow Disabled
- In the Revocation Endpoint Settings dialog, type a Display Name for the CRL
-
Click Save to save the endpoint location, or the changes. Click Cancel to cancel.
If you enabled the Use Workflow option and are saving an alert that does not have a matching workflow, you will receive a notification indicating that a workflow needs to be created to match the alert. When you click OK to the notification, you will be redirected to the workflow page with a new workflow open and pre-populated with the Name, Type, and Revocation Monitoring Alert (key) appropriate to the alert you have saved.
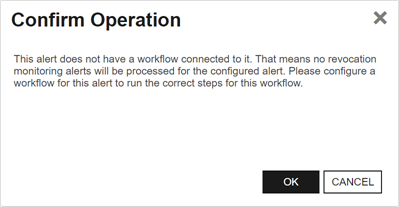
Figure 169: Workflow Required for Alert Notice
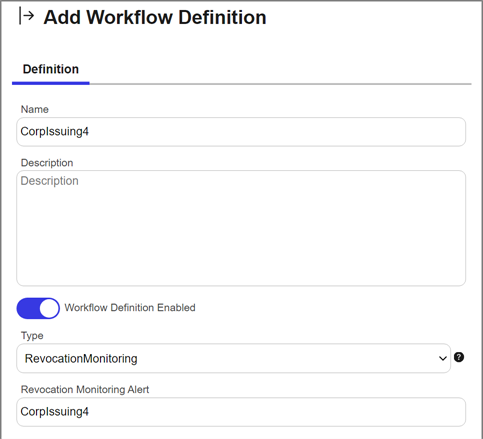
Figure 170: Workflow Pre-Populated for Revocation Alert
- In the Add/Edit Workflow Definition dialog on the Definition tab, enter a Description for your workflow.
- On the Workflow Configuration page, add a new step of type Send Email (see Adding, Copying or Modifying a Workflow Definition) with appropriate subject, message, and recipients for your revocation monitoring alert.
 Configuring a Workflow for a Revocation Monitoring Location
Configuring a Workflow for a Revocation Monitoring Location
For alerts that use workflow, you can open the associated workflow for the alert using the Configure Workflow option.
- In the Management Portal, browse to Alerts > Revocation Monitoring.
- On the Revocation Monitoring page, highlight a row in the alerts grid and click Configure Workflow from the grid header or right-click menu.
- You will be redirected to the workflow workspace for the workflow associated with the selected alert. If a workflow does not exist for the selected alert, one will be created and pre-populated with the Name, Type, and Revocation Monitoring Alert (key) of the selected alert. Edit the workflow as needed (see Adding, Copying or Modifying a Workflow Definition).
 Deleting a Revocation Monitoring Location
Deleting a Revocation Monitoring Location
- In the Management Portal, browse to Alerts > Revocation Monitoring.
- On the Revocation Monitoring page, highlight the row in the grid and click Delete from the grid header or right-click menu.
- On the Confirm Operation alert, click OK to confirm or Cancel to cancel the operation.
 Testing Revocation Alerts
Testing Revocation Alerts
- In the Management Portal, browse to Alerts > Revocation Monitoring.
- On the Revocation Monitoring page, select a location from the grid and click Test from the top of the grid or the right-click menu.
- In the Revocation Monitoring Test dialog, select a Start Date for the alert test. For a CRL endpoint, this would be the date to compare against the configured warning period for email reminders and expiration date for the CRL. You can use this option to simulate running the alerts a month from now, for example, to be sure you pick up some expiring CRLs for testing purposes. The date for OCSP endpoints is not significant since these are testing only for the accessibility and validity of the endpoint. For alerts that do not use workflow, enable the Send Emails option if you would like to deliver email messages as part of the test. Alerts that do use workflow will generate a workflow instance for the selected alert.
- Click the Start Tests button to generate the test alert.
-
In the Revocation Monitoring Test: Results dialog, you can review the generated alert to confirm that the alert and the recipients are as expected. Scroll the First, Previous, Next and Last buttons at the bottom of the dialog. The number of alerts generated will display between the navigation buttons.
Note: The display results will vary depending on whether the alert uses workflow to deliver the alerts or the legacy alerting system.
When alerts are tested or sent on a schedule, corresponding messages are also written to the system event log on the server where the Keyfactor Command service runs. For testing, this is true whether or not you click the Send Emails toggle. Information is logged to the event log for both locations that are in a good state (e.g. CRL resolves and is not in a warning or expired state or response from OCSP) and locations that are in an error state (e.g. CRL resolves but is in the warning period or expired, CRL is expired, CRL or OCSP location does not resolve).
For specific Windows event ID information, see Keyfactor Command Windows Event IDs.