To generate a new SSH key pair:
- In the Management Portal, browse to SSH > My SSH Key.
-
On the My SSH Key page, click Generate.
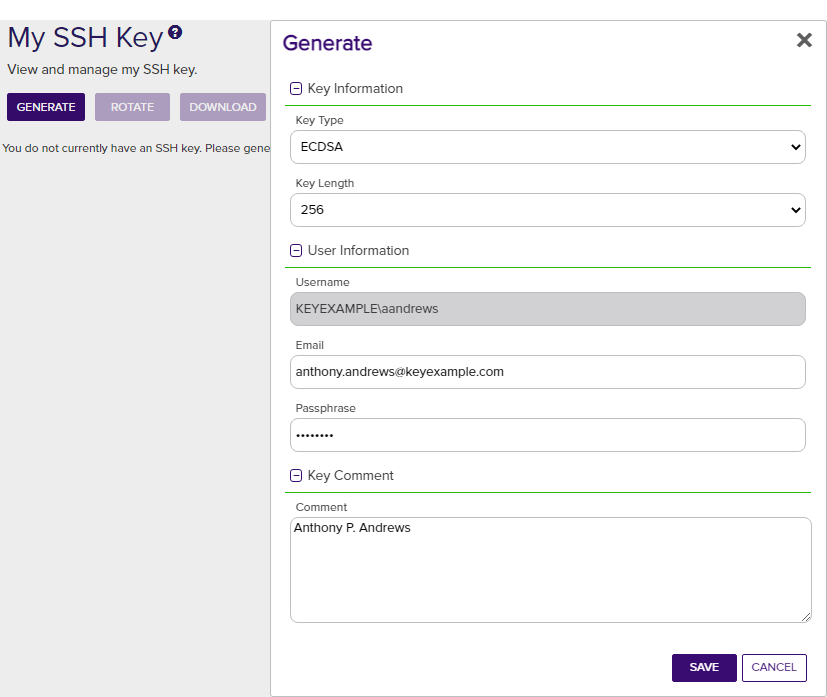
Figure 296: Generate an SSH Key Pair
- In the Key Information section of the Generate dialog, select a Key Type in the dropdown (see Key Type).
- In the Key Information section, select a Key Length in the dropdown (see Key Length). The available key lengths will vary depending upon the option selected in the Key Type dropdown.
- In the User Information section, confirm that the displayed Username matches the Active Directory user name you wish to associate with your key. This field defaults to your logged in username and cannot be edited.
- In the User Information section, enter an Email address. This address is used for key rotation alerts (see Key Rotation Alerts). This field is required.
-
In the User Information section, enter a Passphrase to encrypt the downloaded copy of the private key of the key pair. You will need to provide this passphrase again when you use the private key to connect via SSH. By default, the minimum password length is 12 characters (see the SSH Key Password setting in Application Settings: SSH Tab). This field is required.
Tip: Your private key downloads immediately at the conclusion of the generation process, encrypted with this passphrase. You may later download the private key again from this same page and encrypt it with a different passphrase, if desired. -
In the Key Comment section, enter a Comment to include with the key. This field is optional.
Tip: Although entry of an email address in the comment field of an SSH key is traditional, this is not a required format. The comment may contain any characters supported for string fields, including spaces and most punctuation marks. - Click Save to create the key pair.