Using the Workflow Instances Search Feature
The search function allows you to query the database for information. The same query structure is used in multiple locations within the Keyfactor Command Management Portal.
When you first open the page, you will see the simple search option. To execute a search, select the field and comparison operators in the dropdowns and type something on which to search in the value field (if applicable). If you select an "is null" or "is not null" comparison operator, the value field will be grayed out. Click the Search button to execute the query.
Each query consists of three parts:
The available fields for querying vary depending on the area of the Management Portal in which the search is used. On this page, the queries can be done on the following built-in fields:
|
The Keyfactor Command reference GUID for the workflow instance. Complete or partial matches with the name of the user who initiated the workflow instance in domain\username format. The date and time on which an initiated instance was last updated. The instance is updated each time a step in the workflow is completed, when signals are received for a step that accepts signals (e.g. a requires approval step), or when an instance is stopped or restarted. |
The date and time when an instance was initiated. Status matches or doesn’t match the selected value—Unknown, Running, Suspended, Failed, Complete, Rejected, CanceledforRestart Complete or partial matches with the description for the action taking place in the workflow instance step. The values in the title will vary and generally include the user initiating the request and the CN |
The query comparison operators vary depending on the type of field selected and the specific properties of the field. The list below shows the dropdown list comparison operators, as well as the equivalent query language syntax (in parentheses).
Most string fields (the vast majority of the built-in fields) support:
|
|
Most date and integer fields support:
|
|
Most Boolean (true/false) fields support:
|
|
The value you enter for comparison must match the field type. For example, integer fields only support numerical values. String fields support all alphanumeric characters. Boolean fields only support True or False. The value field is not case sensitive. Date fields support only properly formatted dates and will initially display as mm/dd/yyyy. You can choose to populate the date field by:
- Clicking in a date Value field to open a pop-up calendar to select a date that will populate the field.
- Clicking in a segment of the date format (i.e., mm/dd/yyyy) and entering a value. As you continue to type in any one segment, the cursor will keep moving onto the next segment.
The results that match your search criteria will be displayed in the results grid below the search selection options.
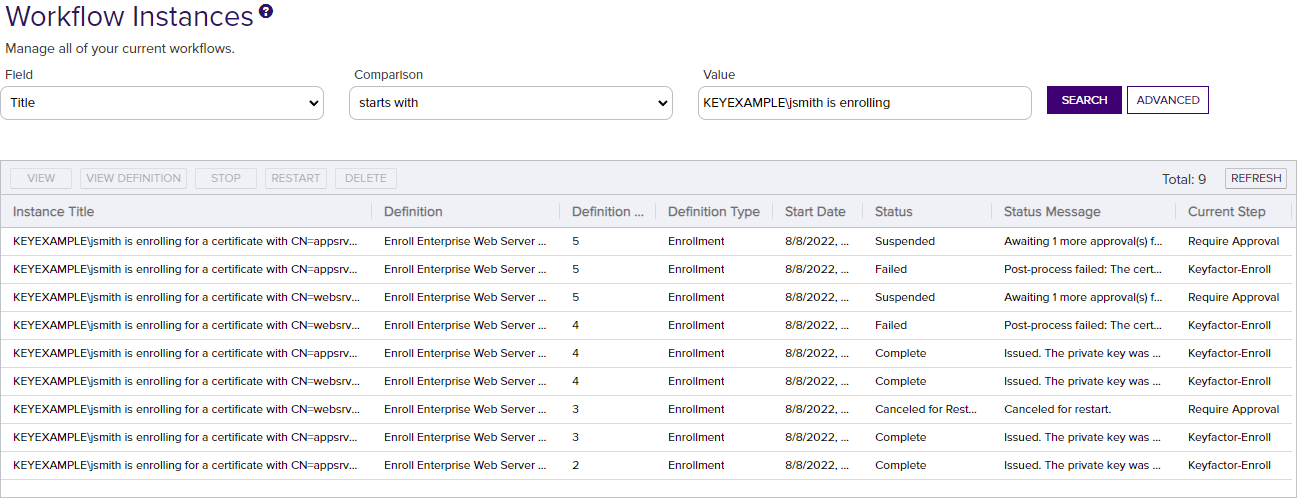
Figure 191: Simple Workflow Instance Search
The search results can be sorted by clicking on a column header in the results grid for several of the columns. Click the column header again to reverse the sort order. The grid columns can be arranged in any order desired by click-holding and dragging the header of the column you wish to move. The column widths may be adjusted by click-holding and dragging the line separating two column headers.
On any search page you can click Advanced to the right of the Search button to display the advanced search options. Click Simple to close the advanced search options again.
Multiple Criteria
Using the advanced search options, you can build a query based on multiple criteria using AND/OR logic. As with a simple search, you select a field and comparison operator in the drop-downs and then enter a comparison value, if applicable. Click Insert to add the search criteria to the query field below the selection fields. Use the selection fields to build multiple search criteria. Each time you click the insert button, an AND is added between the previous search criteria and the newly added one. You can change the AND to an OR if desired. You can use parentheses around portions of the query along with AND/OR to change the query meaning.
For example, for certificate searches:
This query will return all the certificates issued on or after January 1, 2022 with the string "appsrvr" in the CN and also all certificates issued at any time with the string "appsrvr" in the CN using a template![]() A certificate template defines the policies and rules that a CA uses when a request for a certificate is received. referencing Web. When you have entered all the desired search criteria, click Search to execute the query. If you wish to clear the query field and start over, click the Clear button.
A certificate template defines the policies and rules that a CA uses when a request for a certificate is received. referencing Web. When you have entered all the desired search criteria, click Search to execute the query. If you wish to clear the query field and start over, click the Clear button.

