Certificate Store Container Operations
Certificate store container operations include creating or editing containers—including scheduling inventory for the container—and deleting containers.
To add or edit a certificate store container:
- In the Management Portal, browse to Locations > Certificate Stores.
- On the Certificate Stores page, select the Containers tab.
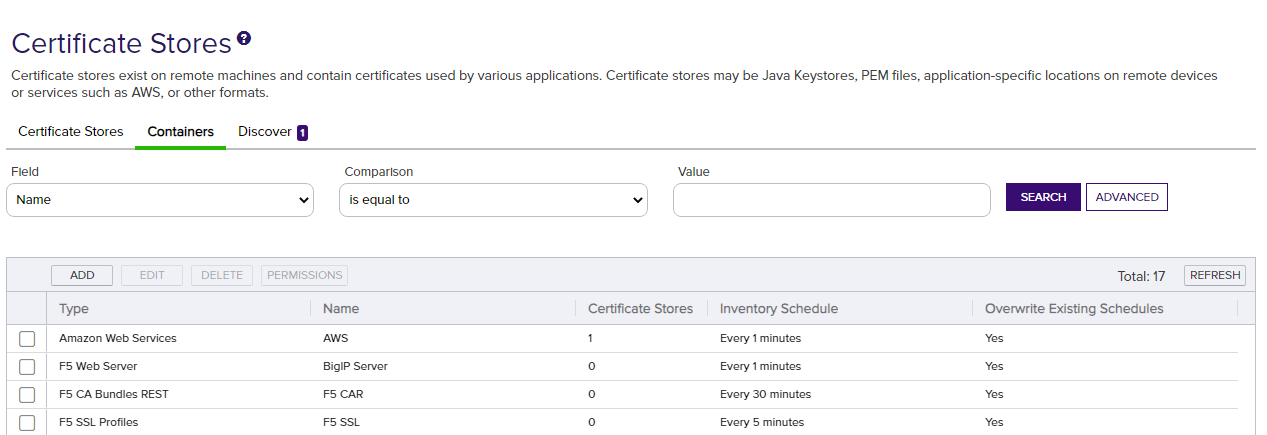
Figure 241: Certificate Store Containers
- On the Containers tab, click Add to create a new container, or click Edit from either the top or right-click menu to modify an existing one.
- In the Schedule Container dialog, select the appropriate Type for the container from the dropdown. This field cannot be modified on an edit.
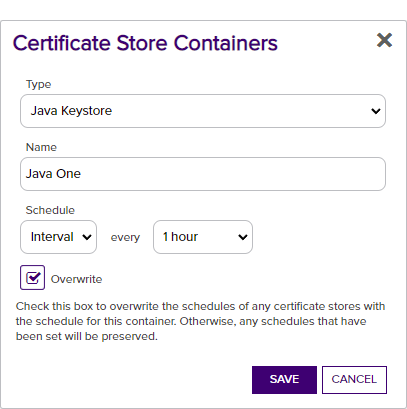
Figure 242: Define a Certificate Store Container
- Enter a name for the container in the Name field.
- In the Inventory Schedule fields, select an inventory frequency to apply as a default to certificate stores added to the container. The choices are:
- Daily at a selected time
- At intervals of anywhere from every one minute to every 12 hours
- Off
- If desired, check the Overwrite Existing Schedules box. This option will apply the schedule from the container to any stores in the container, including those that already have a schedule, whenever the container schedule is updated.
- Click Save to save the container.
Deleting a container that contains certificate stores does not delete the associated certificate stores. The certificate stores will remain and be disassociated from the container.
To delete a certificate store container:
- In the Management Portal, browse to Locations > Certificate Stores.
- On the Certificate Stores page, select the Containers tab.
- On the Containers tab, highlight the row in the certificate store containers grid of the container to delete and click Delete at the top of the grid or right-click the container in the grid and choose Delete from the right-click menu. Only one container may be deleted at a time.
- On the Confirm Operation alert, click OK to confirm or Cancel to cancel the operation.
Permissions for a container can be viewed or modified using the permission option on the certificate store containers tab. Container permissions can also be configured as part of the overall permission configuration on the security roles page. For more information, see Container Permissions and Security Roles and Identities.
To view or modify permissions for a certificate store container:
- In the Management Portal, browse to Locations > Certificate Stores.
- On the Certificate Stores page, select the Containers tab.
- On the Containers tab, highlight the row in the certificate store containers grid of the container for which to view permissions and click Permissions at the top of the grid or right-click the container in the grid and choose Permissions from the right-click menu.
-
In the Container Permissions dialog, review the permissions (Read, Schedule, and Modify) configured for each defined security role. To limit the security roles shown in the container permissions dialog, type a string in the filter box at the top of the dialog. For example, using a filter of "er" in the below-shown dialog will limit the results to Power Users, Renewal Handler API
 A set of functions to allow creation of applications. Keyfactor offers the Keyfactor API, which allows third-party software to integrate with the advanced certificate enrollment and management features of Keyfactor Command., and Revokers.
A set of functions to allow creation of applications. Keyfactor offers the Keyfactor API, which allows third-party software to integrate with the advanced certificate enrollment and management features of Keyfactor Command., and Revokers.
Active checks indicate the top level permission that has been granted. Grayed out checks indicate permissions that have been inherited.
To modify permissions, check or uncheck the desired permissions box.
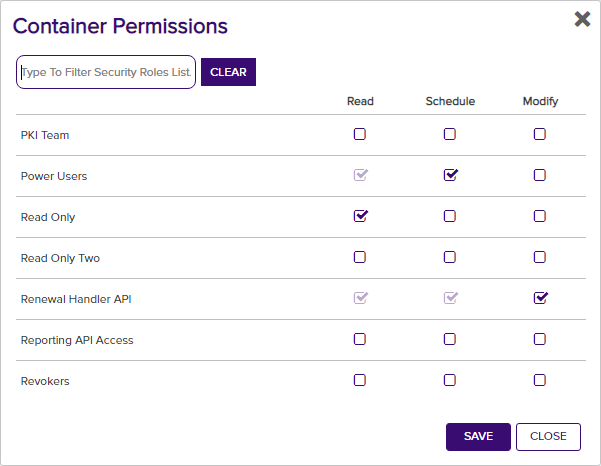
Figure 243: View or Modify Permissions on a Certificate Store Container
- Click Save if you've made any changes, or just Close to close the dialog.

