Documentation Navigation Help
The Keyfactor documentation includes:
 The Keyfactor Command Documentation Suite - Core Products
The Keyfactor Command Documentation Suite - Core Products
-
Keyfactor Command Reference Guide
-
Keyfactor API Reference Guide
-
Keyfactor Command Server Installation Guide
-
Keyfactor Orchestrators Installation and Configuration Guide
-
Keyfactor Command Release Notes
-
Keyfactor Command Upgrade Overview
 Keyfactor Additional Products
Keyfactor Additional Products
- Keyfactor Cloud Gateway Installation & Configuration for Microsoft CAs
-
Keyfactor Windows Enrollment Gateway for EJBCA CAs
- Keyfactor AnyCA Gateway REST Installation & Configuration
- Keyfactor AnyCA Gateway DCOM Installation & Configuration
- Keyfactor ACME Reference
- Keyfactor SCEP Guide
- Keyfactor CA Connector Installation & Configuration
Home Page and Portal Navigation
To navigate to Keyfactor documentation:
-
From your installed instance of the Keyfactor Command Management Portal, select Documentation under the Help & Utilities icon (see Keyfactor Command Reference Guide) or one of the help icons within the Management Portal. This will open the Keyfactor Software & Documentation Portal (https://software.keyfactor.com) at either the documentation portal level if you selected Documentation or at the relevant page if you selected a help icon. You will receive a prompt indicating:
You are being redirected to an external website. Would you like to proceed? -
From the Keyfactor Client Portal (https://keyfactor.zendesk.com), select Command and Related Products under Product Documentation. This will open the Keyfactor Software & Documentation Portal at the documentation portal level.
-
From the Keyfactor Software & Documentation Portal, select Product Documentation.
See Navigating the Keyfactor Documentation Home Page and Documentation Navigation Features below.
Navigating the Keyfactor Documentation Home Page
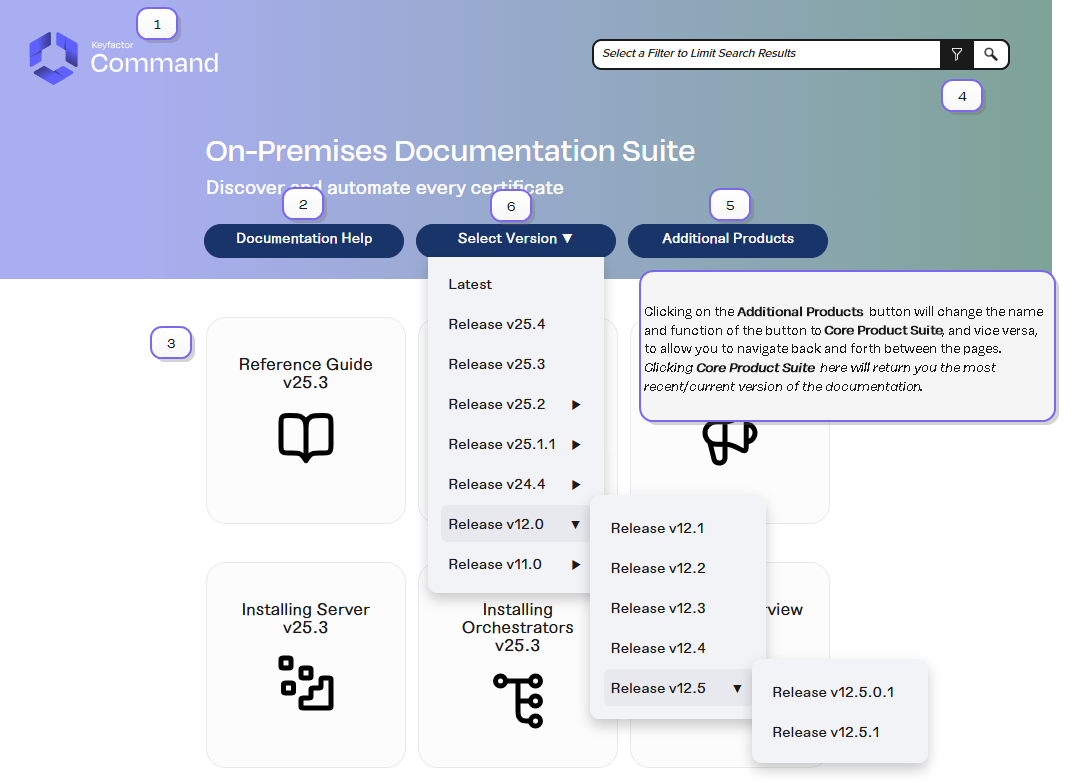
Figure 1: Home Page Navigation Features
The Home Page features include:
- Click on the Keyfactor logo anywhere in the documentation to go to the Keyfactor Software & Documentation Portal.
- Click Documentation Help for navigation and feature instructions.
- Click an individual button to open the respective section of the Keyfactor Command Documentation Suite.
- Search all of Keyfactor Command Documentation Suite from the home page and optionally filter searches.
- Click Additional Products to open a page with links to related Keyfactor products.Tip: Clicking the Additional Products button will change the name and function of the button to Core Product Suite, and vice versa, to allow you to navigate back and forth between the pages. Clicking Core Product Suite here will return you to the most recent/current version of the documentation.
- Click Select Version to select a version of the documentation to view.
Active Tables
Some tables feature additional capabilities to enhance your experience with the information they display. These interactive tables have thicker light-blue column dividers, as opposed to the standard thinner white dividers. Typically, these tables include columns with long parameter![]() A parameter or argument is a value that is passed into a function in an application. names that you may need to copy for product configuration (e.g. -DatabaseManagementAuthCredentials).
A parameter or argument is a value that is passed into a function in an application. names that you may need to copy for product configuration (e.g. -DatabaseManagementAuthCredentials).
To ensure readability across different screen sizes, long parameter names are truncated with ellipses (...) upon page load. You can view and copy these full values in several ways:
-
Hover over a truncated value: A tooltip will appear, displaying the full value. You can then click the Copy button in the tooltip to copy the value to your clipboard.
-
Resize columns: Click and drag the light-blue column dividers to expand a column, revealing the full value or simply making the contents easier to read.
-
Resize the table: Click and drag the rightmost edge of the table to adjust its width.
Have you found a table you wish had resizable columns? Let us know by providing feedback.
Figure 2: Documentation Column Resizing and Tooltip Video
Documentation Navigation Features
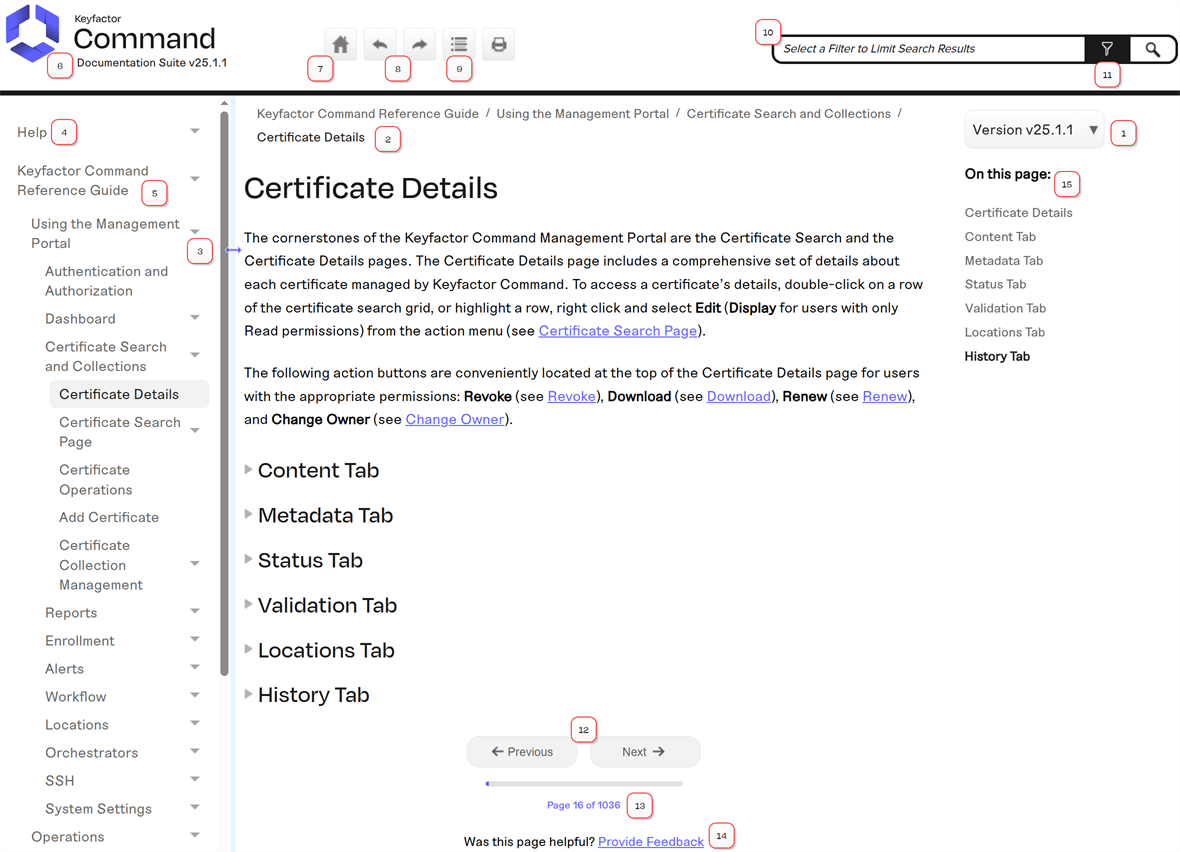
Figure 3: Documentation Navigation Features
 in the top right of the page.
in the top right of the page.-
Use the Version dropdown to switch to a different version of the current page. If the current page is not available for the selected version, the page will not be updated.
- Re-trace your steps by clicking the link to a previous page using breadcrumbs.

- Use the arrows in the left side menu to expand and collapse sections of the menu. Adjust the width of the left side menu by click-dragging the blue slider bar
 .
. - Access the Documentation Help page by clicking the link on the top of the side-menu.
- Use the side-menu to go directly to the beginning of a specific guide or section.
- Click the Keyfactor Logo to return to the Keyfactor Software & Documentation Portal.
- Click the Home button
 to return to the Documentation Home page.
to return to the Documentation Home page. - Click Navigate Previous
 and Navigate Next
and Navigate Next  to move through sections in the TOC order.
to move through sections in the TOC order. - Toggle to Expand All/Collapse All
 drop-downs on the page.
drop-downs on the page. - Use Search
 to find all instances of a word or phrase in the documentation.
to find all instances of a word or phrase in the documentation. -
Filter
 your search to search through all the guides, or limit the results to:
your search to search through all the guides, or limit the results to:- Just the Keyfactor AnyCAGateway DCOM Installation and Configuration Guide
- Just the Keyfactor AnyCAGateway REST Installation and Configuration Guide
- Just the Keyfactor CA Connector Client Installation and Configuration Guide
- Just the Keyfactor Cloud Gateway Installation and Configuration Guide
- Just the Keyfactor Command Reference Guide
- Just the Keyfactor Command Installing Server Guide
- Just the Keyfactor Installing & Configuring Orchestrators Guide
- Just the Keyfactor Command, CA Connector Client, and Gateway Release Notes
- Just the Keyfactor Command Upgrade Overview
- Just the Keyfactor Windows Enrollment Gateway Installation and Configuration Guide
- Just the Keyfactor API
- Exclude the Keyfactor API (include others)
- Click Previous and Next to move through pages in order.
- See your page location in the document.
-
Click the Provide Feedback link to comment about this page or any other documentation topic using a form on the Keyfactor support portal. Authentication is required.
- The On this Page section shows links directly to the major sections on the page, with the bolded section being the section you are currently on.
Was this page helpful? Provide Feedback