Certificate store container operations include creating or editing containers—including scheduling inventory for the container—and deleting containers.
 Adding or Modifying a Certificate Store Container
Adding or Modifying a Certificate Store Container
To add or edit a certificate store container:
- In the Management Portal, browse to Locations > Certificate Stores.
-
On the Certificate Stores page, select the Containers tab.
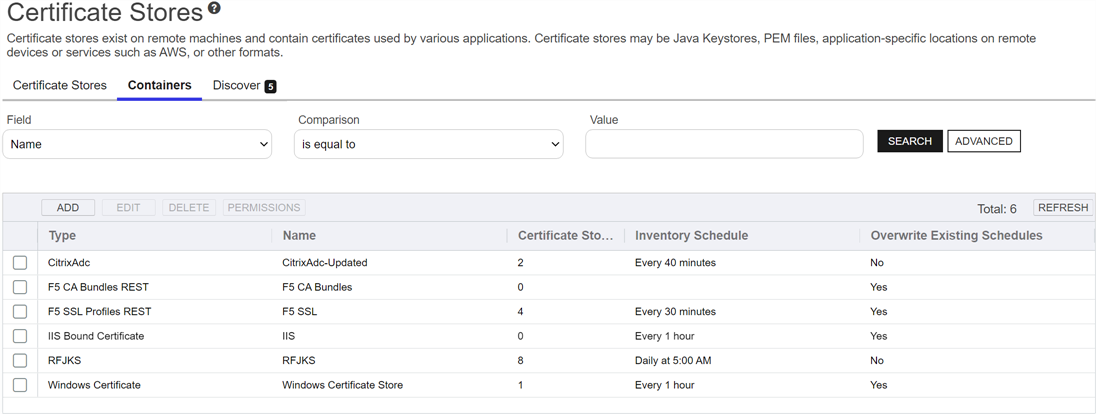
Figure 282: Certificate Store Containers
- On the Containers tab, click Add to create a new container, or click Edit from either the top or right-click menu to modify an existing one.
-
In the Schedule Container dialog, select the appropriate Type for the container from the dropdown. This field cannot be modified on an edit.
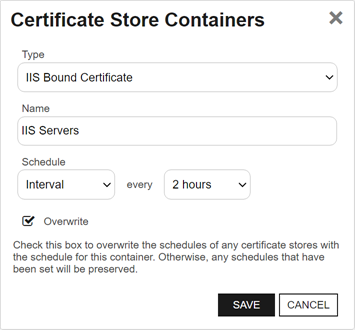
Figure 283: Define a Certificate Store Container
- Enter a name for the container in the Name field.
-
In the Inventory Schedule fields, select an inventory frequency to apply as a default to certificate stores added to the container. The choices are:
-
Select Off to disable the inventory job.
-
If you select Immediate, the inventory will run within a few minutes of saving the record and will run only once. After this, the inventory schedule will be cleared.
-
If you select Interval, you can select a scan frequency of anywhere from every 1 minute to every 12 hours.
-
If you select Daily, you can set the time of day when the inventory should begin every day.
-
If you select Weekly, you can select the day, or days, of the week at a specified time.
-
If you select Monthly, you can select a day of the month (1st through 27th) at a specified time.
-
If you select Exactly Once, you can select a date and time at which to run the inventory job. After the job has run, the inventory schedule will be cleared.
-
- If desired, check the Overwrite Existing Schedules box. This option will apply the schedule from the container to any stores in the container, including those that already have a schedule, whenever the container schedule is updated.
- Click Save to save the container.
 Deleting a Container
Deleting a Container
Deleting a container that contains certificate stores does not delete the associated certificate stores. The certificate stores will remain and be disassociated from the container.
To delete a certificate store container:
- In the Management Portal, browse to Locations > Certificate Stores.
- On the Certificate Stores page, select the Containers tab.
- On the Containers tab, highlight the row in the certificate store containers grid of the container to delete and click Delete at the top of the grid or right-click the container in the grid and choose Delete from the right-click menu. Only one container may be deleted at a time.
- On the Confirm Operation alert, click OK to confirm or Cancel to cancel the operation.
 Container Permissions
Container Permissions
Although permissions for a container can be viewed or modified using the permission option on the certificate store containers tab, Keyfactor recommends best practice is to manage permissions as part of the overall permission configuration on the Security Roles and Claims page, as additional system-wide configuration settings are available there that cannot be viewed or modified from this page. For more information, see Container Permissions and Security Roles and Claims.